在Word文档中绘制单横线是一个常见的需求,无论是用于分隔内容、强调重点还是作为装饰元素,下面将详细介绍几种在Word中绘制单横线的方法,包括使用字体、形状、表格以及快捷键等方式,并结合具体示例和操作步骤进行说明。
方法一:使用字体下划线功能
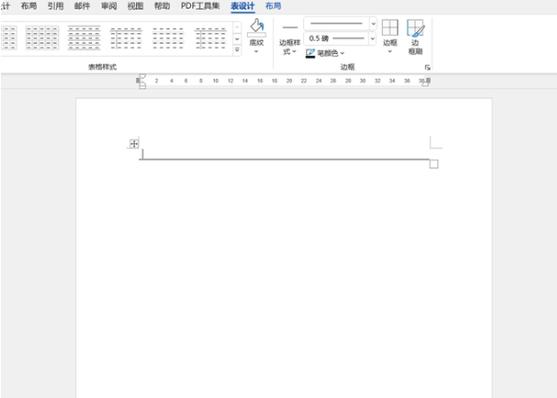
这是最简单直接的方法,适用于快速添加一条简单的横线。
1、输入文本:在需要插入横线的位置输入一个空格或者任意字符(如“-”)。
2、设置下划线:选中刚刚输入的文本或空格,然后点击菜单栏中的“开始”选项卡,在“字体”组中找到“下划线”按钮并点击,选中的内容下方就会出现一条单横线,如果需要调整横线的粗细,可以在“字体”对话框中选择不同的下划线样式和宽度。
3、删除文本或空格:如果只是为了绘制横线而输入了文本或空格,最后可以将其删除,只保留下划线部分。
方法二:使用形状工具绘制直线
这种方法可以绘制出各种样式和颜色的直线,更加灵活多样。
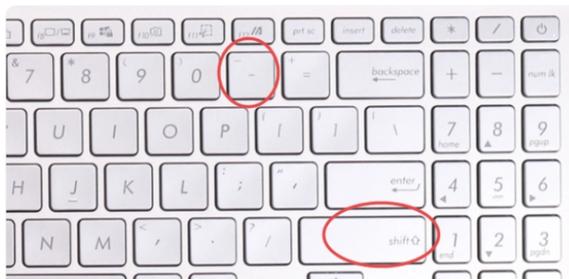
1、进入绘图模式:点击菜单栏中的“插入”选项卡,在“插图”组中选择“形状”,然后在弹出的下拉菜单中选择“直线”。
2、绘制直线:鼠标指针会变成十字形状,按住鼠标左键拖动,即可在文档中绘制出一条直线,可以通过拖动鼠标来控制直线的长度和角度。
3、设置格式:绘制完成后,可以通过选中该直线,然后在“绘图工具 格式”选项卡中对直线的颜色、粗细、虚线等格式进行设置,以达到理想的效果。
方法三:使用表格边框功能
利用表格的边框也可以绘制出整齐的单横线,而且便于控制长度和位置。
1、插入表格:点击菜单栏中的“插入”选项卡,在“表格”组中选择“表格”,插入一个一行一列的表格,默认情况下,表格会带有边框,这就是我们要使用的单横线。
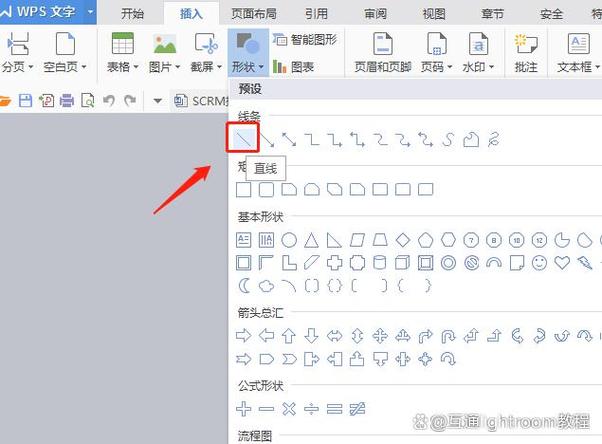
2、调整表格属性:选中整个表格,右键单击,在弹出的快捷菜单中选择“表格属性”,在“表格属性”对话框中,切换到“边框和底纹”选项卡,在这里可以将表格的其他边框设置为无颜色(即隐藏),只保留底部边框(即单横线),还可以在“宽度”和“颜色”选项中自定义横线的粗细和颜色。
3、调整表格大小和位置:根据需要调整表格的宽度和高度,使其适应文档的布局,可以通过拖动表格的边缘来改变其大小,或者在“表格属性”对话框中精确设置尺寸。
方法四:使用快捷键绘制横线
Word还提供了一些快捷键来快速插入横线,但这种方法绘制的横线样式比较单一。
1、连续输入三个“-”(减号):在需要插入横线的位置连续输入三个“-”,然后按下回车键,Word会自动将其转换为一条单横线。
2、**连续输入三个“*”(星号)**:类似地,连续输入三个“*”,再按回车键,也会生成一条单横线,不过,这种方法生成的横线中间可能会有一个小圆点,如果不需要可以手动删除。
FAQs
问题1:如何绘制一条虚线的单横线?
解答:可以使用上述方法二中的形状工具绘制直线,然后在“绘图工具 格式”选项卡中将直线的样式设置为虚线,或者使用快捷键法,连续输入三个“~`”(波浪符),再按回车键,可生成虚线单横线。
问题2:怎样更改单横线的颜色?
解答:对于使用字体下划线功能绘制的单横线,可在“字体”对话框中选择下划线颜色;若通过形状工具绘制直线,可在“绘图工具 格式”选项卡的“形状样式”组中选择颜色;若是用表格边框功能绘制的单横线,则在“表格属性”对话框的“边框和底纹”选项卡中设置颜色。
到此,以上就是小编对于word单横线怎么绘制的问题就介绍到这了,希望介绍的几点解答对大家有用,有任何问题和不懂的,欢迎各位朋友在评论区讨论,给我留言。
内容摘自:https://news.huochengrm.cn/zcjh/22038.html
