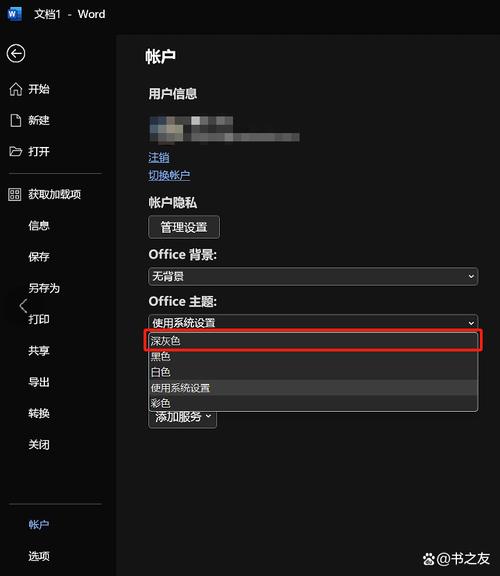在当今数字化时代,将网页视频嵌入 Word 文档中,能为文档增添生动性和吸引力,无论是撰写报告、制作演示文稿还是记录学习笔记,插入相关视频都能更直观地传达信息,以下是关于如何在 Word 中放置网页视频的详细步骤:
准备工作
1、确定插入位置:打开需要插入视频的 Word 文档,将光标定位到想要插入视频的位置。
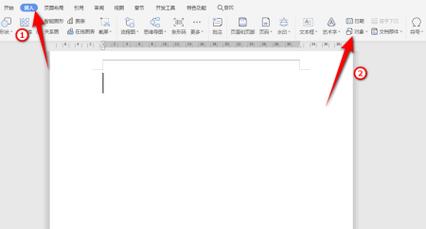
2、获取视频链接:找到要插入的网页视频,复制其链接地址,通常可以通过右键点击视频,选择“复制视频链接”或类似选项来获取。
插入在线视频
1、在菜单栏中,找到“插入”选项卡并点击。
2、在“插入”选项卡中,找到“视频”选项,点击后会看到多个插入对象的选择,其中包括“在线视频”。
3、点击“在线视频”选项后,会弹出一个窗口让你输入视频的链接或者搜索在线视频,输入链接或关键词后,选择相应的视频,点击“插入”即可。
调整视频设置
1、调整大小和位置:插入视频后,你可以在视频周围看到一些编辑工具,这些工具允许你调整视频的大小、位置和样式,你可以为视频添加边框、调整视频的亮度和对比度,甚至可以设置视频的播放选项,比如是否自动播放、循环播放等。
2、剪辑视频(可选):Word 还允许你对视频进行一些基本的剪辑操作,比如剪辑视频的长度、调整开始和结束的时间点等,这些操作可以在视频工具的“格式”选项卡中找到。
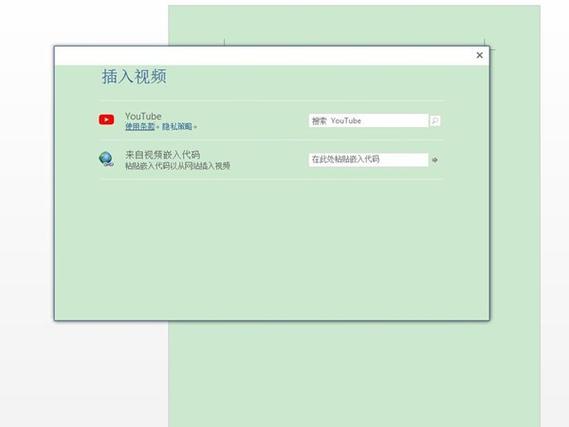
注意事项
1、文档大小增加:嵌入视频会增加 Word 文档的大小,因此如果文档需要通过网络传输或存储在移动设备上,可能会占用较多空间。
2、播放兼容性:在不同的设备上打开文档时,视频的播放可能会有所不同,有些设备可能不支持视频播放,或者需要额外的插件。
3、网络连接需求:如果插入的是在线视频,那么在没有网络连接的情况下可能无法播放视频。
保存文档
完成视频的插入和编辑后,记得保存文档,如果文档将用于打印或分享,请确保视频的播放设置符合你的需求。
通过以上步骤,你可以轻松地在 Word 文档中插入网页视频,使你的文档更加生动有趣,不过,在使用此功能时也需要注意文档大小和播放兼容性等问题。
以上内容就是解答有关word怎么放网页视频的详细内容了,我相信这篇文章可以为您解决一些疑惑,有任何问题欢迎留言反馈,谢谢阅读。