在撰写长篇文档或论文时,使用Microsoft Word的大纲视图可以帮助你更好地组织内容,并自动生成目录,以下是如何调整Word大纲并创建目录的详细步骤:
1. 设置标题样式
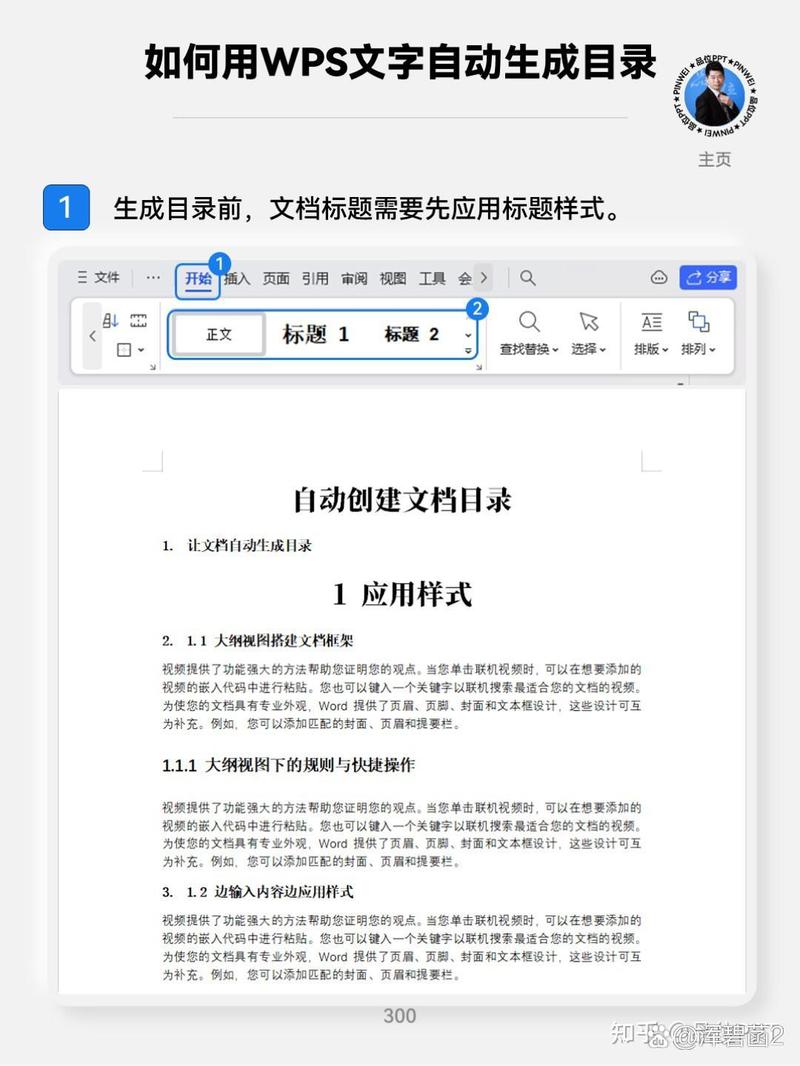
确保你的文档中的标题使用了Word内置的“标题”样式,这些样式包括标题1、标题2、标题3等,它们决定了大纲级别和目录结构。
样式:选中你想要设置为标题的文本,然后在“开始”选项卡中选择相应的标题样式,主章节标题可以使用“标题1”,子章节标题可以使用“标题2”,以此类推。
2. 创建大纲
使用大纲视图来查看和调整你的文档结构。
进入大纲视图:在“视图”选项卡中点击“大纲”,这将打开大纲视图,其中显示了所有应用了标题样式的文本。
调整大纲级别:在大纲视图中,你可以通过拖动来提升或降低某个标题的级别,将一个“标题2”升级为“标题1”,或者反之亦然。
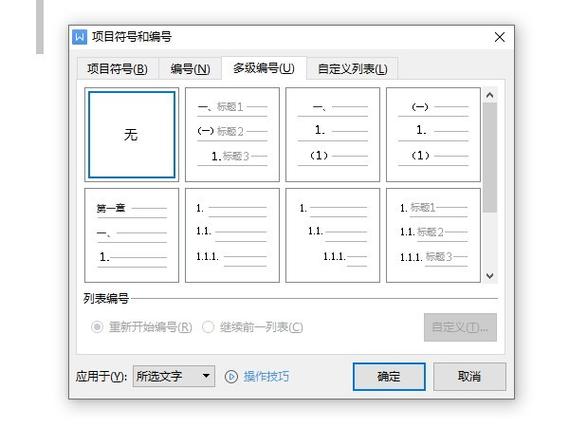
:同样,你可以在大纲视图中上下移动标题,以重新排列文档的结构。
3. 插入目录
一旦你对大纲满意,就可以轻松地插入一个目录。
定位光标:将光标放在你想要插入目录的位置,通常是文档的开头。
插入目录:在“引用”选项卡中点击“目录”,然后选择一个预设的目录样式,Word将根据你设置的标题样式自动生成目录。
更新目录:如果你在文档中添加了新的内容或做了更改,需要更新目录以反映这些变化,右键点击目录,选择“更新域”,然后选择“更新整个目录”或“仅更新页码”。
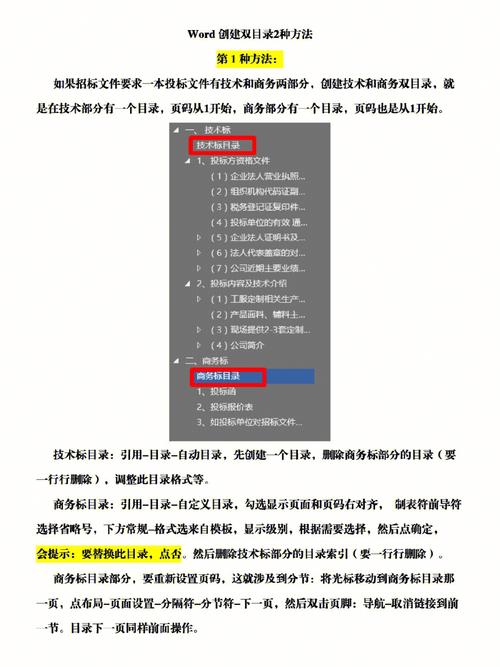
4. 自定义目录
Word还允许你自定义目录的外观和内容。
修改目录样式:通过点击“引用”选项卡中的“目录”按钮旁边的小箭头,选择“自定义目录”,你可以更改字体、字号、缩进等。
选择显示级别:在同一对话框中,你还可以指定目录中包含的标题级别,你可能只想显示到“标题3”级别的内容。
添加前导符:为了使目录更加美观,你可以添加点或其他符号作为前导符,连接章节标题和页码。
5. 常见问题解答FAQs
Q1: 如果我更改了文档中的标题样式,目录会受到影响吗?
A1: 是的,如果你更改了文档中的标题样式(将一个“标题2”改为普通文本),那么当你更新目录时,该标题可能不会出现在目录中,确保所有的章节标题都正确使用了“标题”样式,以便它们能够正确地显示在目录中。
Q2: 我可以手动添加项目到目录中吗?
A2: 虽然Word自动生成的目录是基于标题样式的,但你也可以通过手动方式添加一些特殊的条目,这通常涉及到使用书签或超链接来实现,这种方法较为复杂,且不推荐用于常规用途,最好还是坚持使用Word的自动目录功能,以确保一致性和准确性。
通过遵循上述步骤,你可以轻松地在Word文档中创建和管理目录,使你的长篇内容更加井然有序,定期更新目录是非常重要的,特别是在对文档进行大量编辑之后。
以上就是关于“word大纲怎么调目录”的问题,朋友们可以点击主页了解更多内容,希望可以够帮助大家!
内容摘自:https://news.huochengrm.cn/zcjh/22345.html
