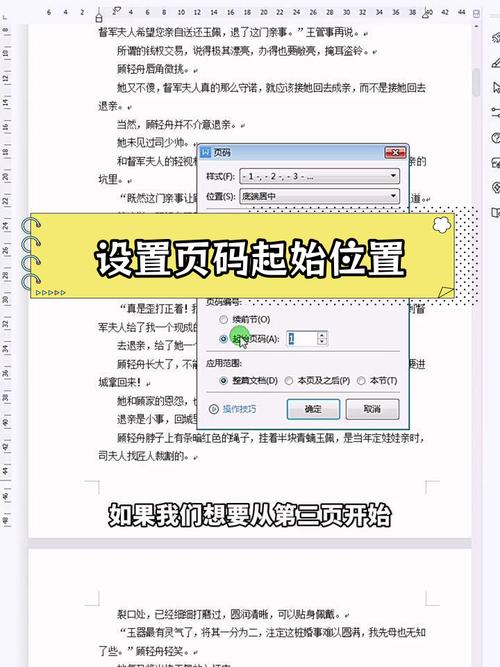在电脑上使用Word时,掌握如何查找页码是一项非常实用的技能,尤其是在处理长篇文档或需要快速定位到特定页面的情况下,以下是几种在电脑Word中查找页码的方法:
1、使用状态栏:打开Word文档后,在窗口底部的状态栏上,通常会显示当前页码以及总页数,第3页,共15页”,你可以直接在这里看到当前光标所在页的页码。
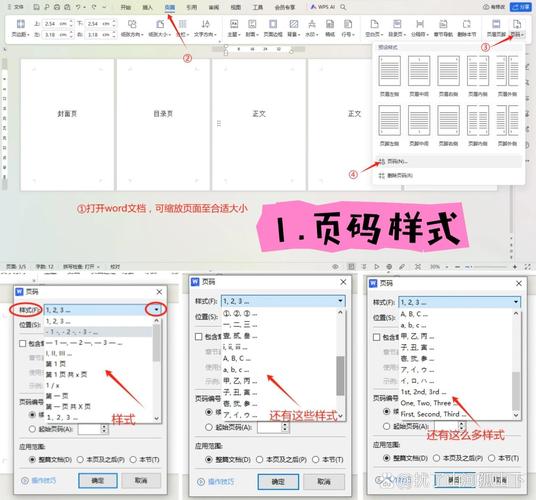
2、使用导航窗格:点击Word界面左侧的“视图”标签,然后选择“导航窗格”,在导航窗格中,点击“页码”按钮,你可以看到每一页的缩略图,点击缩略图即可快速跳转到对应的页码。
3、使用查找功能:点击“开始”标签,然后找到“查找”按钮旁边的箭头,选择“转到”,在弹出的窗口中,选择“页”选项,输入你想要跳转的页码,然后点击“确定”,Word会自动跳转到你指定的页码。
4、使用快捷键和查找替换:按下“Ctrl+F”快捷键打开查找窗口,在查找内容框中输入\page(注意是两个反斜杠和一个字母p),然后点击“查找下一个”,Word会跳转到当前文档中的第一个页码。
5、使用页码字段代码:按下“Ctrl+F9”插入一个字段,然后输入“{ PAGE }”并按下“F9”更新字段,即可显示当前页的页码。
6、通过视图定位页码:如果状态栏没有显示页码,你可以右键点击状态栏,然后在弹出的菜单中选择“页码”选项,这样状态栏就会显示当前文档的页码了。
7、使用查找功能定位特定内容的页码:打开Word文档,按下“Ctrl+F”快捷键打开查找窗口,在查找窗口中输入你想要查找的内容,Word会高亮显示所有匹配的内容,同时底部状态栏会显示当前查找的内容位于第几页。
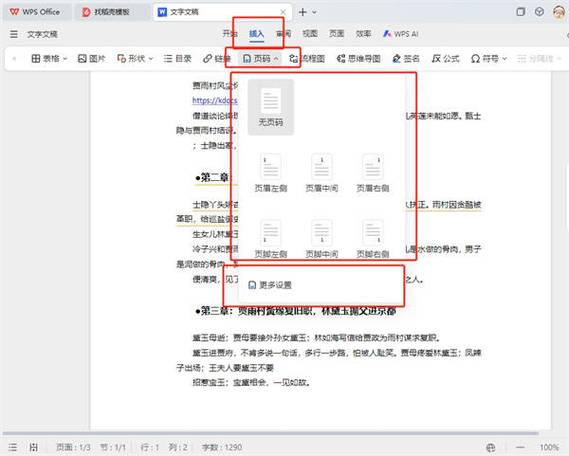
8、使用导航窗格定位特定内容的页码:如果你的Word版本支持导航窗格,可以点击屏幕左侧的视图标签页,勾选导航窗格,导航窗格会显示文档的结构,包括所有的标题和页码,点击导航窗格中的标题或内容,Word会自动跳转到对应位置,并在状态栏显示当前页码。
这些方法各有特点,用户可以根据自己的需求和习惯选择合适的方法来查找页码,也建议用户在使用Word时多尝试不同的功能和设置,以便更好地掌握这一强大的文字处理工具。
各位小伙伴们,我刚刚为大家分享了有关电脑word怎么查页码的知识,希望对你们有所帮助。如果您还有其他相关问题需要解决,欢迎随时提出哦!