在Microsoft Word中,表格是一种非常有用的工具,它不仅可以帮助我们整理和展示数据,还可以通过引用表格中的数据来增强文档的说服力和准确性,无论是撰写学术论文、商业报告还是日常办公文档,掌握如何在Word中引用表格都至关重要,本文将详细介绍在Word中引用表格的方法,包括直接引用、间接引用以及如何确保引用的准确性和一致性。
直接引用表格
直接引用表格是最常见的引用方式,即直接在正文中插入整个表格或表格的一部分,这种方法适用于需要详细展示数据的情况。
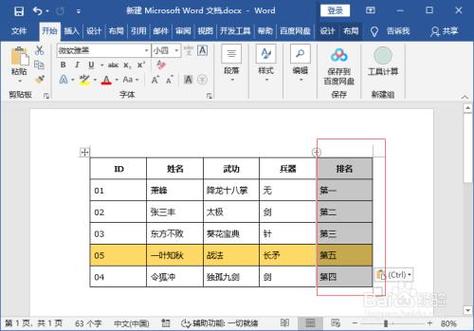
1. 插入表格
新建表格:打开Word文档,点击“插入”选项卡,选择“表格”,然后根据需要选择预设的表格格式或自定义表格的行数和列数。
输入数据:在表格的每个单元格中输入相应的数据。
调整格式:选中表格,通过“表格工具”中的“设计”和“布局”选项卡来调整表格的样式、边框、底纹等,使其更加美观易读。
2. 引用表格
定位光标:将光标置于需要引用表格的位置。
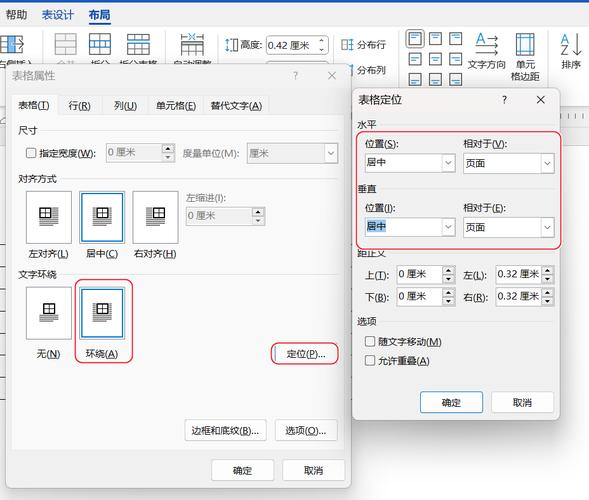
插入表格:再次点击“插入”选项卡,选择“对象”,在弹出的对话框中选择“由文件创建”或“新建”,然后浏览到包含所需表格的文件或直接创建新表格。
调整表格:插入后,可以拖动表格边缘调整大小,或双击表格进入编辑模式进行修改。
间接引用表格
间接引用表格通常指的是在正文中提及表格中的数据或上文小编总结,而不是直接展示整个表格,这种方式可以使文档更加紧凑,同时保持信息的完整性。
1. 使用文本框或图表
文本框:选中需要引用的表格数据,复制并粘贴到文本框中,然后将文本框放置在文档的适当位置,文本框可以自由移动和调整大小,便于布局。
图表:如果表格中的数据适合用图表表示(如柱状图、折线图等),可以先将数据复制到Excel中制作图表,再将图表以图片或对象的形式插入到Word文档中。
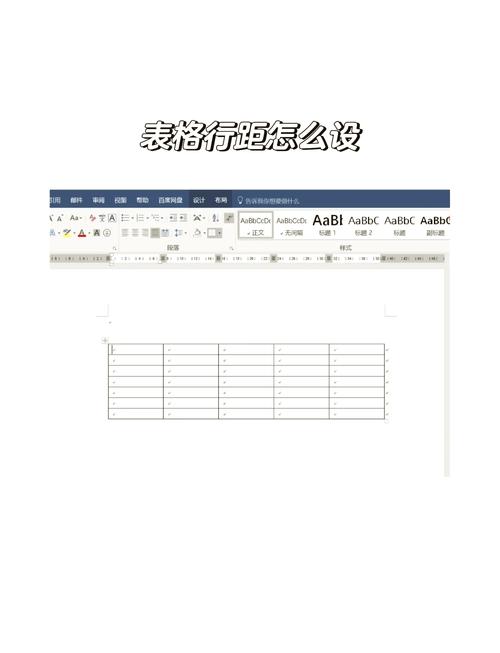
2. 添加注释或脚注
注释:在正文中提及表格数据时,可以添加注释来解释数据的来源或含义。“根据表1所示,今年销售额增长了20%。”
脚注:对于更详细的说明或补充信息,可以使用脚注,在正文中需要解释的地方插入脚注编号,然后在页面底部输入相应的注释内容。
确保引用的准确性和一致性
在引用表格时,确保数据的准确性和引用格式的一致性是非常重要的,以下是一些建议:
核对数据:在引用前,仔细核对表格中的数据,确保没有错误或遗漏。
统一格式:如果文档中有多个表格,尽量保持它们的格式一致,包括字体、颜色、边框等,这样可以使文档看起来更加专业和协调。
更新引用:如果表格中的数据发生了更改,记得及时更新所有相关的引用,以避免信息不一致。
相关问答FAQs
Q1: 如何在Word中快速调整表格的列宽?
A1: 选中需要调整的列,然后鼠标悬停在列边缘,当光标变成双向箭头时,按住鼠标左键拖动即可调整列宽,也可以在“表格工具”的“布局”选项卡中使用“单元格大小”组来精确设置列宽。
Q2: Word中的表格是否可以转换为Excel格式?
A2: 是的,Word中的表格可以转换为Excel格式,选中整个表格,然后点击“表格工具”中的“布局”选项卡,在“数据”组中选择“导出”->“更改为Excel电子表格”,这样,表格就会被导出为Excel格式,可以在Excel中进一步编辑和处理。
以上内容就是解答有关word中表格怎么引用的详细内容了,我相信这篇文章可以为您解决一些疑惑,有任何问题欢迎留言反馈,谢谢阅读。
内容摘自:https://news.huochengrm.cn/zcjh/22779.html
