在 Microsoft Word 中,左上对齐是一种常见的文本对齐方式,它使得文本的左侧和顶部都与页面边缘对齐,这种对齐方式常用于文档的标题、表格标题、图片说明等位置,以保持文档的整体美观和一致性,下面将详细介绍如何在 Word 中实现左上对齐,包括文字、表格、图片和形状等元素的对齐方法。
文字的左上对齐
1、段落设置:选中需要左上对齐的文字段落,右键点击选择“段落”,在弹出的“段落”对话框中,将“对齐方式”设置为“左对齐”,“特殊格式”选择“无”,这样文字的左侧就会与页面边缘对齐,而顶部则会根据段落前后的间距自然对齐。
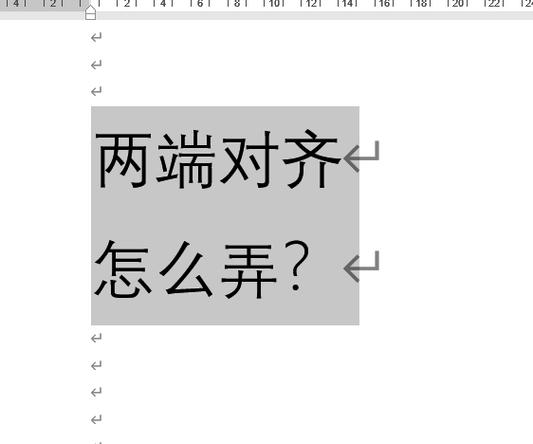
2、使用样式:如果文档中有多个地方需要使用相同的左上对齐格式,可以先设置好一个段落的格式,然后将其保存为样式,之后在其他需要左上对齐的地方,直接应用这个样式即可快速统一格式。
表格的左上对齐
1、插入表格:将光标定位到需要插入表格的位置,点击“插入”选项卡中的“表格”按钮,根据需求选择表格的行数和列数。
2、表格属性设置:选中整个表格,右键点击选择“表格属性”,在“表格”选项卡中,将“对齐方式”设置为“左对齐”;在“单元格”选项卡中,将“垂直对齐方式”设置为“顶端对齐”,这样表格就会在页面的左上角对齐。
3、调整表格位置:如果需要微调表格的位置,可以在选中表格后,通过鼠标拖动表格左上角的十字箭头图标来移动表格,也可以在“表格工具 布局”选项卡中,精确设置表格与页面边缘的距离。
图片和形状的左上对齐
1、插入图片或形状:点击“插入”选项卡中的“图片”或“形状”按钮,选择合适的图片或形状插入到文档中。
2、设置对齐方式:选中插入的图片或形状,在“图片工具 格式”或“绘图工具 格式”选项卡中,找到“对齐”按钮,点击“对齐”按钮后,选择“左对齐”和“顶端对齐”,这样图片或形状就会与页面的左上角对齐。
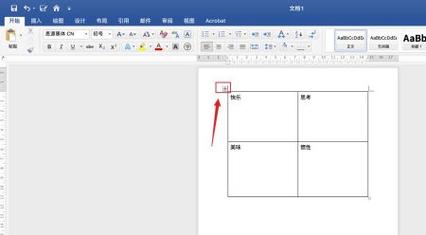
3、组合对象:如果有多个图片或形状需要作为一个整体进行左上对齐,可以先将这些对象组合在一起(选中所有对象后,右键点击选择“组合”),然后再按照上述方法进行对齐设置。
多元素的组合对齐
1、选中多个元素:按住 Ctrl 键,依次点击需要对齐的文字、表格、图片或形状等元素,将它们同时选中。
2、对齐操作:在“绘图工具 格式”或“图片工具 格式”选项卡中(具体取决于所选元素类型),点击“对齐”按钮,选择“左对齐”和“顶端对齐”,这样所有选中的元素都会以左上对齐的方式排列在页面上。
常见问题及解决方法
1、为什么设置了左上对齐,但元素看起来还是有些偏移?
可能是由于页面边距、段落间距或其他格式设置的影响,请检查页面布局和段落格式,确保没有不必要的空格或边距设置,也可以尝试调整元素的对齐方式和位置,以达到理想的效果。
2、如何批量设置多个段落或表格的左上对齐?
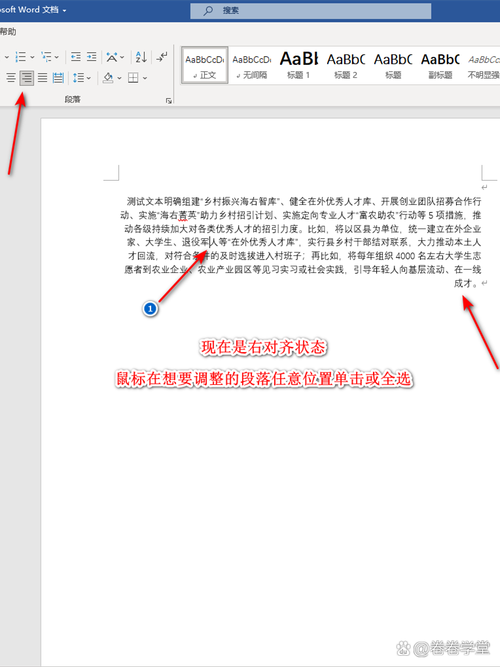
如果文档中有多个段落或表格需要设置为左上对齐,可以使用样式或格式刷功能,先设置好一个段落或表格的格式,并将其保存为样式,然后使用格式刷将这个样式应用到其他段落或表格上,这样可以快速统一多个元素的格式,提高工作效率。
在 Word 中实现左上对齐的方法有多种,可以根据不同的元素类型和需求选择合适的方法,无论是文字、表格还是图片和形状,都可以通过简单的设置步骤来实现左上对齐的效果,掌握一些常见问题的解决方法也能帮助我们更好地应对排版过程中遇到的各种挑战。
以上内容就是解答有关word中怎么左上对齐的详细内容了,我相信这篇文章可以为您解决一些疑惑,有任何问题欢迎留言反馈,谢谢阅读。
内容摘自:https://news.huochengrm.cn/zcjh/23024.html
