在处理文档时,调整Word边框的宽度是一项常见的任务,无论是为了美观还是为了强调某些内容,以下是关于如何调整Word边框宽度的详细步骤:
打开Word文档并选择文本
1、启动Word:打开你需要编辑的Word文档。
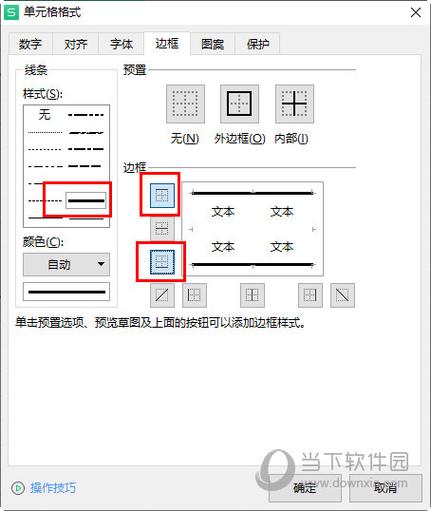
2、选择文本:使用鼠标拖动选择你想要添加或修改边框的文本段落,如果你想要给整个页面添加边框,可以跳过这一步。
访问边框设置
1、导航到边框选项:在Word的顶部菜单栏中,点击“页面布局”选项卡,在“页面背景”组中,你会看到一个名为“页面边框”的按钮,点击它以打开“边框和底纹”对话框。
2、选择边框样式:在“边框和底纹”对话框中,有多个选项卡供你选择不同的边框样式,默认情况下,它会显示“页面边框”选项卡,你可以预览各种预设的边框样式,并选择你喜欢的一个。
3、自定义边框:如果你想要更个性化的边框,可以点击对话框左侧的“自定义”按钮,这将允许你手动绘制边框的形状和位置。
调整边框宽度
1、设置宽度值:在“边框和底纹”对话框中,找到“宽度”下拉菜单,这里列出了多种预设的宽度选项,如“非常细”、“细”、“中等”等,你可以根据需要选择合适的宽度,如果你需要更精确的控制,可以选择“其他”选项,并在弹出的输入框中输入具体的数值(单位通常是磅)。
2、应用更改:一旦确定了所需的宽度,点击“确定”按钮来应用这些更改到你的文档中,如果之前选择了文本,那么只有被选中的部分会添加或更新边框;如果是对整个页面进行操作,则整页都会应用新的边框设置。
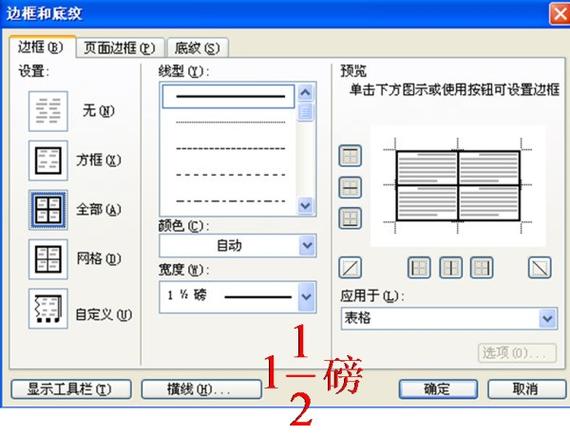
高级技巧
颜色与样式:除了调整宽度之外,你还可以在“边框和底纹”对话框中更改边框的颜色以及线条样式(实线、虚线等),这有助于进一步定制文档的外观。
应用于特定区域:通过调整“应用于”下拉菜单中的选项(文字”、“段落”、“表格”、“图形”等),可以决定将当前选定的边框设置应用于哪些类型的对象上。
保存模板:如果你经常使用某种特定的边框风格,考虑将其保存为一个自定义模板,以便日后快速调用。
FAQs
Q1: 我能否一次性为整个文档的所有页面添加相同宽度的边框?
A1: 是的,只需按照上述步骤操作时不选择任何具体文本,直接进入“边框和底纹”对话框进行设置即可,这样设置完成后,整个文档的每一页都会应用相同的边框配置。
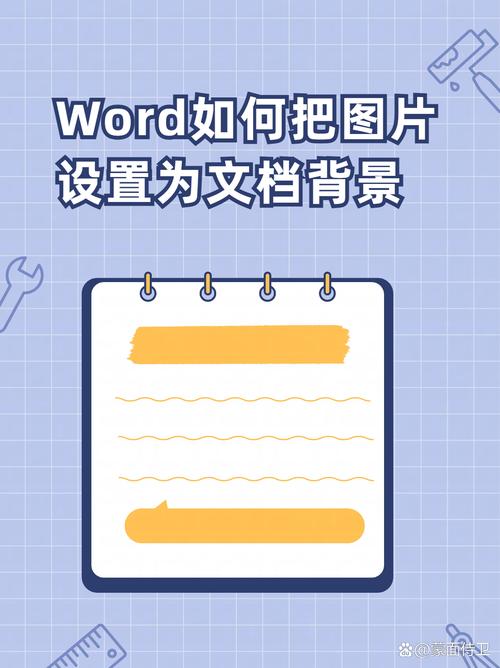
Q2: 如果我希望不同章节有不同的边框样式或者宽度怎么办?
A2: 对于这种情况,建议分别对每个章节的内容执行上述步骤,也就是说,先完成一个章节的边框设定后,再移动到下一个章节重复同样的过程,这样可以确保各个部分都能拥有独立且符合要求的视觉效果。
小伙伴们,上文介绍word边框怎么调宽度的内容,你了解清楚吗?希望对你有所帮助,任何问题可以给我留言,让我们下期再见吧。
内容摘自:https://news.huochengrm.cn/zcjh/23121.html
