探寻Word文档的“消失之谜”:找回丢失文件的实用指南
在数字时代,Word文档作为日常工作与学习中不可或缺的工具,承载着无数宝贵的信息与创意,有时我们会遭遇文档突然“失踪”的尴尬局面,这往往让人心急如焚,别担心,本文将带你一步步揭开Word文档丢失的谜团,教你如何高效地找回那些“不见”的文件。
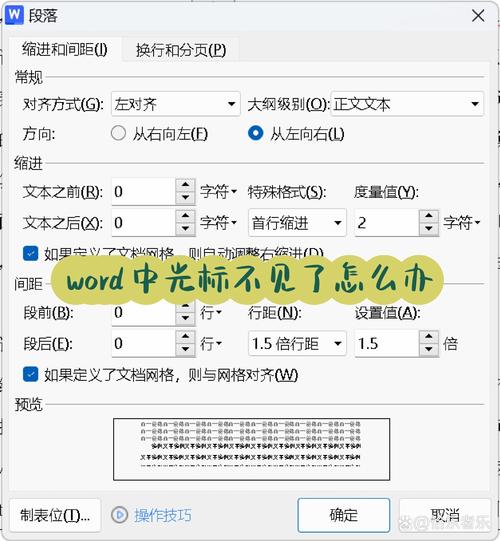
检查回收站
步骤说明:
1、打开回收站:双击桌面上的回收站图标。
2、搜索文档:在回收站窗口右上角的搜索框中输入文档名称或关键词。
3、恢复文档:找到目标文档后,右键点击选择“还原”,文档将返回至原位置。
注意事项:
如果清空了回收站,此方法则无效。
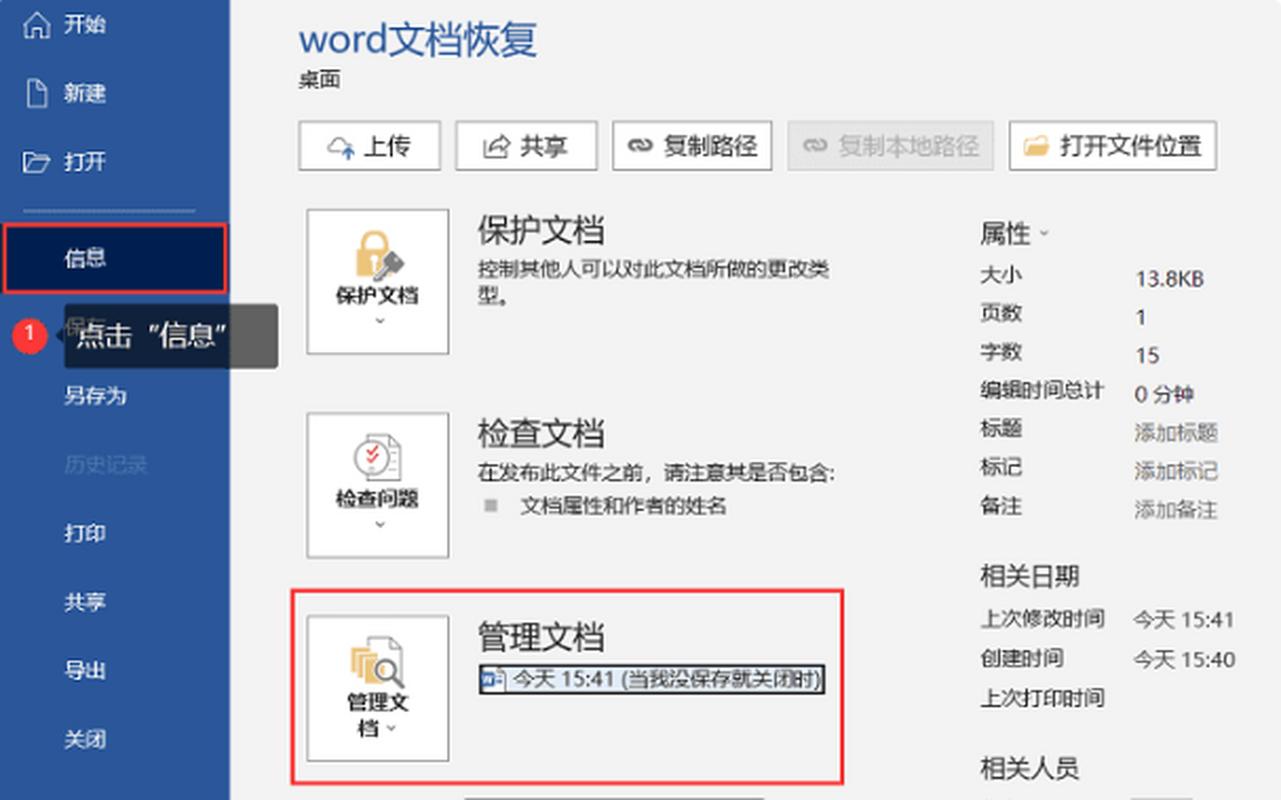
回收站可能不显示某些特定类型的文件,确保你的文件类型被包含在内。
使用Windows搜索功能
步骤说明:
1、打开资源管理器:按Win+E快捷键。
2、搜索文档:在资源管理器顶部的搜索框中输入文件名或关键词。
3、筛选结果:使用右侧面板的“类型”、“修改日期”等选项进一步缩小搜索范围。
4、定位文件:从搜索结果中找到并打开你的Word文档。
注意事项:
确保启用了Windows索引服务,以便快速搜索。
尝试使用不同的关键词或部分文件名进行搜索。
利用Word内置功能(自动保存和备份)
步骤说明:
1、检查自动保存:启动Word,如果系统提示恢复未保存的文档,按照提示操作。
2、手动查找备份:在Word中,点击“文件”>“打开”>“浏览”,在弹出的对话框中选择“Word文档(*.asd)”作为文件类型,查看是否有对应的自动保存文件。
3、恢复备份:如果找到.asd文件,尝试用Word打开它,通常能恢复到上次自动保存时的状态。
注意事项:
Word默认每10分钟自动保存一次,但这个时间间隔可以自定义。
.asd文件是二进制格式,可能不是最新的编辑内容。
使用专业数据恢复软件
推荐软件:Recuva
步骤说明:
1、下载并安装Recuva:访问官方网站下载,遵循安装向导完成安装。
2、运行Recuva:选择要扫描的磁盘分区,启动扫描过程。
3、设置过滤器:在扫描结果中,通过文件类型、大小等条件过滤,找到Word文档。
4、恢复文件:勾选需要恢复的文件,选择一个安全的位置保存恢复的数据。
注意事项:
数据恢复成功率与文件被覆盖的程度有关,越早恢复越好。
避免将恢复的文件保存在原丢失文件所在的位置,以防数据覆盖。
检查云服务同步情况
以OneDrive为例
步骤说明:
1、登录OneDrive账户:访问OneDrive网站或使用桌面客户端。
2、查看历史版本:在文件上右键选择“版本历史记录”,查看是否有旧版本的备份。
3、恢复文件:选择需要的版本,点击“恢复”按钮,文件将下载到本地。
注意事项:
确保之前开启了自动同步功能。
不同云服务的操作界面和流程可能有所不同。
FAQs
Q1: 如果Word文档没有出现在回收站或搜索结果中,还有可能在哪里?
A1: 除了上述提到的自动保存和备份位置外,还可以检查是否意外保存到了其他文件夹、网络驱动器或是通过电子邮件附件发送过,如果使用了云存储服务且开启了同步,也可能需要检查云端的相应文件夹。
Q2: 使用数据恢复软件时,为什么强调不要将恢复的文件保存在原位置?
A2: 这是为了防止恢复过程中产生的新数据覆盖原有数据,从而降低恢复成功率,选择一个新的、安全的位置保存恢复的数据,可以最大化保留原始数据的完整性,提高恢复效果。
以上内容就是解答有关word文档没了怎么找的详细内容了,我相信这篇文章可以为您解决一些疑惑,有任何问题欢迎留言反馈,谢谢阅读。
内容摘自:https://news.huochengrm.cn/zcjh/23222.html
