在Word文档中插入图片时,为图片添加标题是一个常见需求,这不仅能提高文档的专业性和可读性,还能帮助读者更好地理解图片内容,下面将详细介绍如何在Word中写图片标题。
1、插入图片:将光标定位到需要插入图片的位置,然后通过“插入”选项卡选择“图片”来插入本地图片或在线图片。
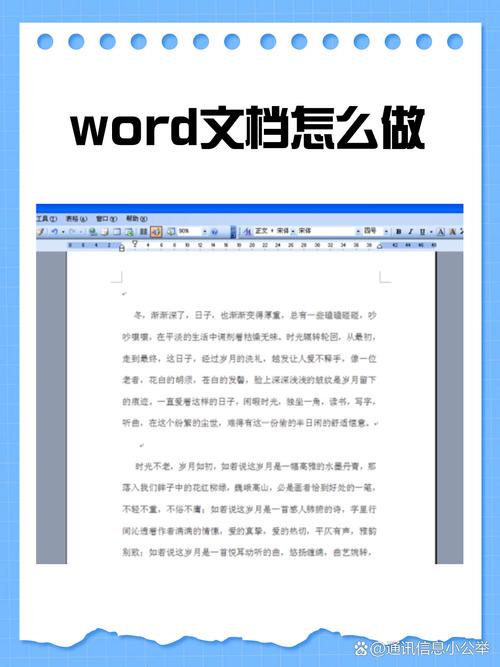
2、选中图片:插入图片后,点击图片以选中它,此时图片周围会出现一些控制点。
3、打开题注对话框:在“引用”选项卡中,找到“题注”组,点击“插入题注”按钮,如果没有看到“题注”组,可以通过“文件” “选项” “自定义功能区”,在“主选项卡”下拉列表中选择“引用”,然后在右侧的列表框中勾选“题注”。
4、设置标签和位置:在弹出的“题注”对话框中,标签默认是“图”,可以根据需要更改,位置一般选择“所选项目下方”,这样题注(即图片标题)会显示在图片下方。
5、自动插入题注:如果希望以后每次插入图片都能自动添加题注,可以勾选“自动插入题注”复选框,并进行相应设置。
6、手动输入标题内容:在“题注”文本框中输入图片的标题内容,公司组织结构图”“实验结果示意图”等,输入完成后,点击“确定”按钮,即可在图片下方添加标题。
1、插入文本框:在“插入”选项卡中,选择“文本框”,然后绘制一个合适大小的文本框,并将其放置在图片下方。
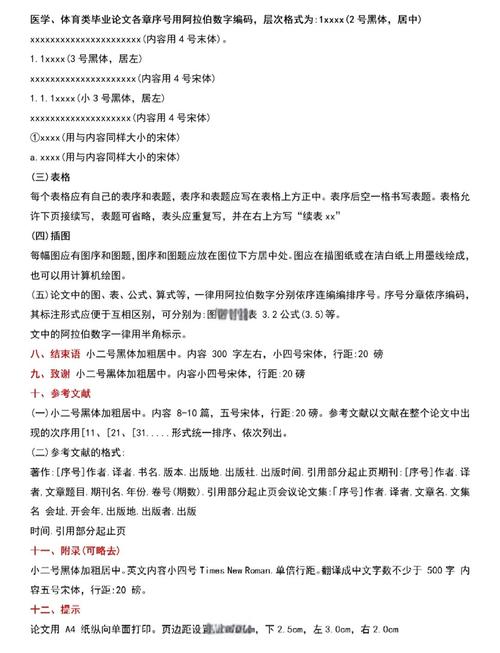
2、内容:在文本框内输入图片的标题文字,如“美丽的风景照片”“产品功能演示图”等。
3、设置文本格式:选中文本框中的标题文字,通过“开始”选项卡中的字体、字号、颜色等工具来设置文本的格式,使其与文档整体风格一致。
4、调整文本框格式:还可以通过“绘图工具 格式”选项卡来调整文本框的边框、填充颜色、形状等格式,甚至可以将文本框的边框设置为无,使其看起来更像是直接添加在图片下方的标题。
1、插入艺术字:在“插入”选项卡中,选择“艺术字”,从艺术字库中选择合适的样式,然后输入图片的标题文字。
2、调整艺术字格式:选中插入的艺术字,通过“绘图工具 格式”选项卡来调整艺术字的字体、字号、颜色、效果等格式,以达到理想的视觉效果。
3、放置艺术字:将艺术字拖动到图片下方合适的位置,使其成为图片的标题。
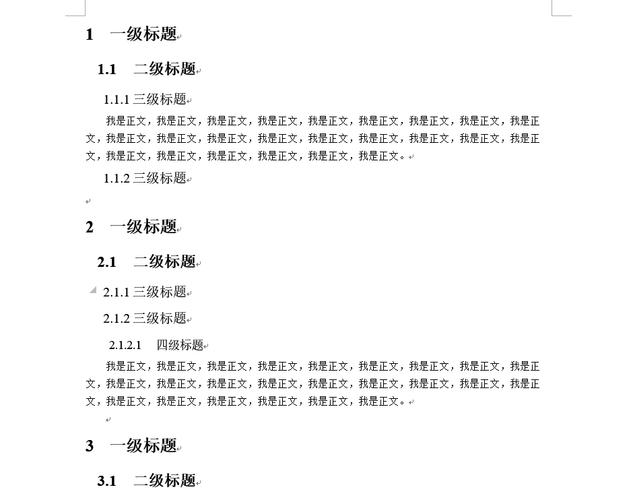
1、插入表格:在“插入”选项卡中,选择“表格”,插入一行一列的表格,并将表格放置在图片下方。
2、调整表格格式:选中表格,通过“表格工具 设计”选项卡来调整表格的边框、底纹等格式,可以将表格的边框设置为无,底纹也设置为无,使表格看起来像是一个普通的文本容器。
3、内容:在表格的单元格中输入图片的标题文字,然后设置文字的格式,使其符合文档的整体风格。
以下是一个简单的示例表格,展示了不同方法添加图片标题的优缺点对比:
| 添加图片标题的方法 | 优点 | 缺点 |
| 使用题注功能 | 操作相对规范,能自动生成题注编号,便于管理和引用 | 对于初学者来说,设置过程可能稍显复杂;题注格式相对固定,个性化设置有限 |
| 使用文本框 | 灵活度高,可以自由调整文本格式和文本框格式 | 需要手动绘制文本框和调整位置,相对麻烦一些 |
| 使用艺术字 | 视觉效果好,能增强文档的美观度和吸引力 | 可能会影响文档的整体简洁性,过于花哨的艺术字可能不适合一些正式场合的文档 |
| 使用表格 | 与图片的排版更加整齐统一 | 表格的设置和调整相对繁琐,不够便捷 |
相关问答FAQs
1、问:如果我想修改已经添加的图片标题,应该怎么做?
答:如果是使用题注功能添加的标题,可以再次选中图片,在“引用”选项卡中点击“插入题注”,在弹出的对话框中修改题注内容,如果是使用文本框、艺术字或表格添加的标题,直接选中相应的文本框、艺术字或表格中的标题文字进行修改即可。
2、问:如何设置图片标题的字体大小和颜色?
答:选中图片标题(无论是通过哪种方式添加的),在“开始”选项卡中找到“字体”组,在字体大小下拉列表中选择所需的字号,在字体颜色下拉列表中选择喜欢的颜色即可。
小伙伴们,上文介绍word怎么写图片标题的内容,你了解清楚吗?希望对你有所帮助,任何问题可以给我留言,让我们下期再见吧。
内容摘自:https://news.huochengrm.cn/zcjh/23441.html
