在Word文档处理中,有时我们可能需要标记文档的结束位置,以便在后续编辑或审阅过程中快速定位,虽然Word没有直接提供名为“结束标记”的功能,但我们可以通过插入特殊字符、书签或利用段落样式等方式来实现类似的效果,以下是几种常见的方法及其详细步骤:
1. 使用特殊字符作为结束标记

步骤:
1、将光标定位到你想要添加结束标记的位置。
2、点击“插入”选项卡。
3、在“符号”组中,选择“符号”下拉菜单,然后点击“其他符号”。
4、在弹出的“符号”对话框中,选择一个不易与文档内容混淆的特殊字符(如“§”、“#”等),然后点击“插入”。
5、关闭“符号”对话框。
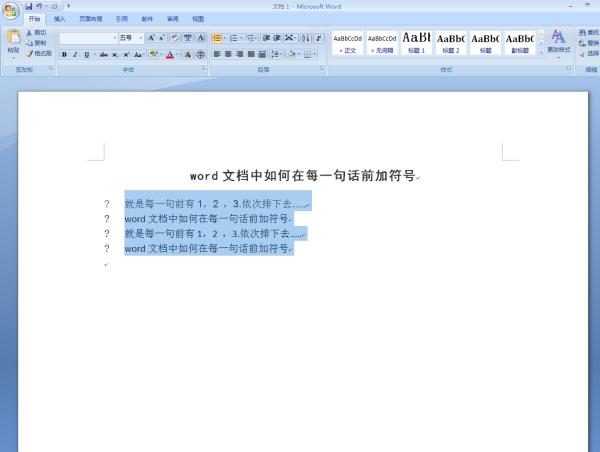
优点:
操作简单,易于实现。
特殊字符醒目,便于识别。
缺点:
如果文档中已大量使用该特殊字符,可能会造成混淆。
2. 使用书签作为结束标记
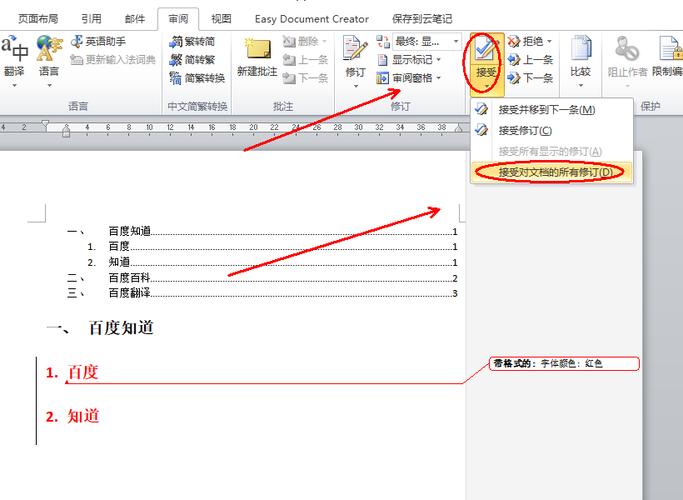
步骤:
1、将光标定位到你想要添加结束标记的位置。
2、点击“插入”选项卡。
3、在“链接”组中,选择“书签”。
4、在弹出的“书签”对话框中,为书签命名(如“结束标记”),然后点击“添加”。
5、点击“关闭”退出对话框。
优点:
书签名称可以自定义,更具描述性。
书签不会显示在文档中,不影响文档美观。
缺点:
需要通过“书签”对话框来查看和导航,相对不够直观。
3. 使用段落样式作为结束标记
步骤:
1、选择你想要标记为结束的段落或文本。
2、右键点击选中的文本,选择“样式”>“新建样式”。
3、在弹出的“新建样式”对话框中,为样式命名(如“结束标记”),并设置相应的格式(如字体颜色、背景颜色等)。
4、点击“确定”保存样式。
5、应用此样式到选中的文本。
优点:
样式可以统一管理和应用,方便修改和更新。
样式名称具有描述性,便于理解。
缺点:
需要额外创建和管理样式。
如果文档中有多个相同样式的应用,可能会造成混淆。
4. 使用分节符作为结束标记(高级用法)
步骤:
1、将光标定位到你想要添加结束标记的位置。
2、点击“页面布局”选项卡。
3、在“页面设置”组中,选择“分隔符”>“连续”,这将插入一个分节符,并将文档分为两节。
4、在下一节的开始处添加标题或说明文字(如“文档结束”),以明确表示文档的结束位置。
5、(可选)对下一节应用不同的页面设置或格式,以进一步突出结束部分。
优点:
分节符可以将文档逻辑上划分为不同部分,便于管理和编辑。
下一节的标题或说明文字可以清晰地指示文档的结束位置。
缺点:
操作相对复杂,需要一定的Word使用经验。
分节符在某些情况下可能会影响文档的排版和打印效果。
相关问答FAQs:
Q1: 如果我想要删除之前添加的结束标记,应该怎么做?
A1: 根据你之前添加结束标记的方式,采取相应的删除操作,如果是特殊字符,只需选中并删除即可;如果是书签,可以在“插入”选项卡的“链接”组中选择“书签”,找到对应的书签后点击“删除”;如果是段落样式,可以在“样式”窗格中找到对应的样式,右键点击并选择“删除样式”;如果是分节符,可以选中分节符后按Delete键删除。
Q2: 我能否同时使用多种方法来标记文档的结束位置?
A2: 是的,你可以根据需要结合使用多种方法来标记文档的结束位置,你可以在文档末尾添加一个特殊字符作为直观标记,同时创建一个书签以便在编辑时快速导航,还可以为该部分应用特定的段落样式以便统一管理,这样即使其中一种标记被误删或难以辨认,你仍然可以通过其他方式找到文档的结束位置。
以上内容就是解答有关word结束标记怎么加的详细内容了,我相信这篇文章可以为您解决一些疑惑,有任何问题欢迎留言反馈,谢谢阅读。
内容摘自:https://news.huochengrm.cn/zcjh/23478.html
