在处理文本数据时,有时我们需要对Word文档中的数据进行统计和分析,无论是学术研究、商业报告还是个人项目,掌握如何在Word中使用统计公式可以极大地提高工作效率,本文将详细讲解如何输入和使用Word中的统计公式,帮助你轻松完成数据处理任务。
准备工作
在开始之前,请确保你的电脑已经安装了Microsoft Word软件,并且熟悉基本的操作界面,如果你使用的是较新版本的Word(如Word 2016或Office 365),那么以下步骤将更加顺畅。
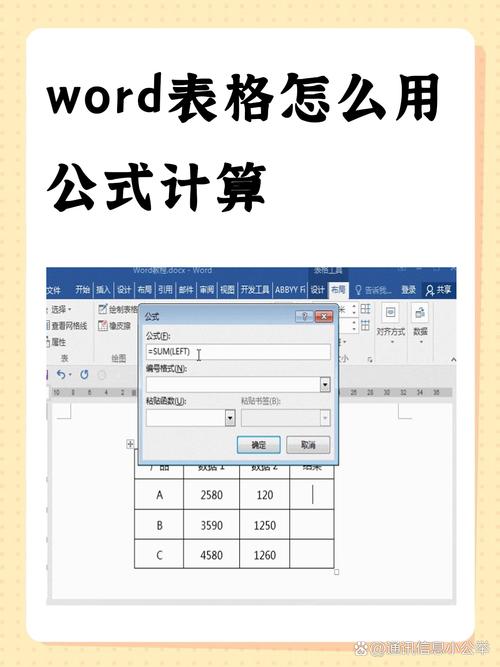
插入表格
我们需要一个表格来组织数据,假设我们有一组学生的成绩数据,包括姓名、语文成绩、数学成绩和英语成绩,我们将使用这些数据来计算每个学生的总分和平均分。
步骤:
1、打开Word文档。
2、点击“插入”选项卡。
3、选择“表格”,然后根据需要选择表格的行数和列数,我们可以选择4行5列的表格。
4、在第一行输入“姓名”、“语文成绩”、“数学成绩”、“英语成绩”、“总分”。
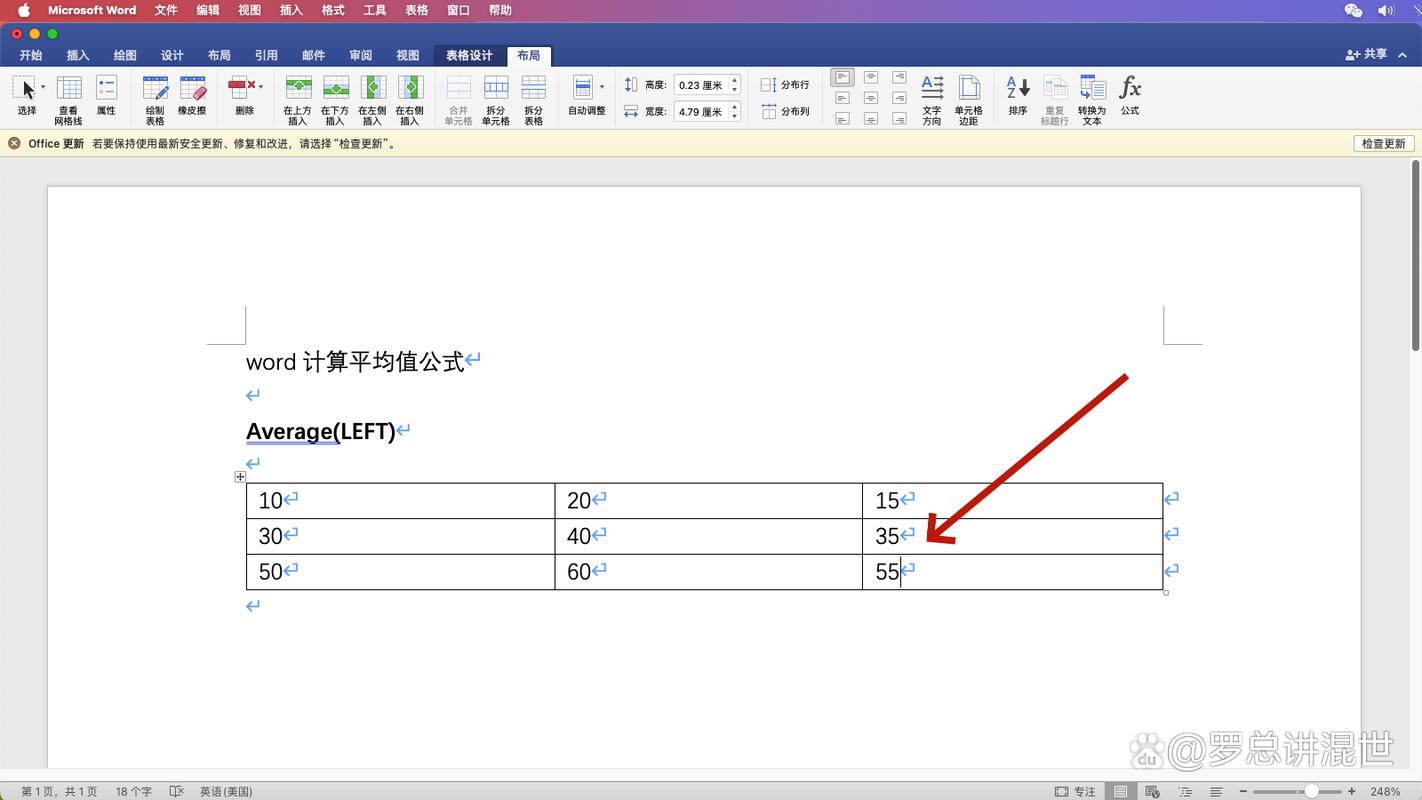
5、在第二行及以下输入具体的数据。
示例如下:
| 姓名 | 语文成绩 | 数学成绩 | 英语成绩 | 总分 |
| 张三 | 85 | 90 | 95 | |
| 李四 | 78 | 82 | 88 | |
| 王五 | 92 | 88 | 91 |
计算总分
我们将使用Word的公式功能来计算每个学生的总分。
步骤:
1、选中要显示总分的单元格(在本例中是第四行的最后一个单元格)。
2、右键点击该单元格,选择“插入”->“快速部件”->“域...”。
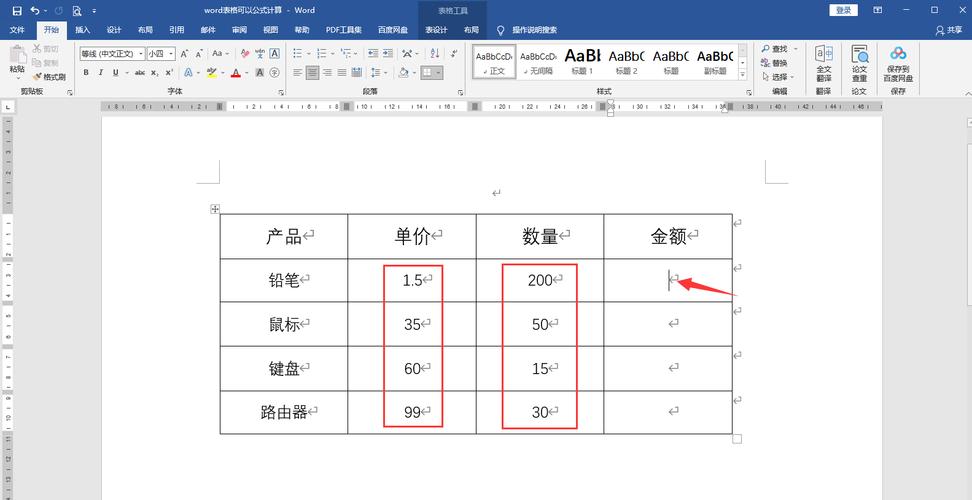
3、在弹出的对话框中,选择“类别”为“等式与公式”。
4、在“域名代码”框中输入以下公式:=SUM(LEFT),这表示对左侧的所有数值求和。
5、点击“确定”,Word会自动计算并显示总分。
重复上述步骤,为其他学生计算总分,完成后的表格应如下所示:
| 姓名 | 语文成绩 | 数学成绩 | 英语成绩 | 总分 |
| 张三 | 85 | 90 | 95 | 270 |
| 李四 | 78 | 82 | 88 | 248 |
| 王五 | 92 | 88 | 91 | 271 |
计算平均分
除了总分之外,我们还可以计算每个学生的平均分,这次我们将使用AVERAGE函数来实现。
步骤:
1、选中要显示平均分的单元格(在本例中是第五行的最后一个单元格)。
2、按照前面的方法,再次打开“域”对话框。
3、在“域名代码”框中输入公式:=AVERAGE(LEFT),这表示对左侧的所有数值求平均值。
4、点击“确定”,Word会自动计算并显示平均分。
最终表格如下:
| 姓名 | 语文成绩 | 数学成绩 | 英语成绩 | 总分 | 平均分 |
| 张三 | 85 | 90 | 95 | 270 | 90 |
| 李四 | 78 | 82 | 88 | 248 | 82 |
| 王五 | 92 | 88 | 91 | 271 | 90 |
常见问题解答FAQs
Q1: 如果我想更改某个学生的成绩,总分和平均分会随之更新吗?
A1: 是的,当你修改了表格中的原始数据后,对应的总分和平均分会自动更新,因为Word中的公式是基于单元格引用的动态链接。
Q2: 我可以使用Word公式进行更复杂的统计运算吗?
A2: Word的公式功能支持多种数学运算和统计函数,如MAX(最大值)、MIN(最小值)、COUNT(计数)等,你可以根据需要组合这些函数来进行更复杂的数据分析,如果需要更高级的数据处理能力,可能需要借助Excel或其他专业的数据分析工具。
通过以上步骤,你应该能够在Word中轻松地使用统计公式来处理数据,实践是掌握技能的关键,多尝试不同的数据集和公式,你将会越来越熟练。
到此,以上就是小编对于word统计公式怎么打的问题就介绍到这了,希望介绍的几点解答对大家有用,有任何问题和不懂的,欢迎各位朋友在评论区讨论,给我留言。
内容摘自:https://news.huochengrm.cn/zcjh/23497.html
