在撰写文档时,我们经常需要在Word文档中插入图片来增强视觉效果或提供必要的信息,无论是为了制作报告、论文还是宣传资料,掌握如何在Word中高效地插入和编辑图片都是一项基本技能,本文将详细介绍在Word版中如何传图片的方法,包括插入本地图片、在线图片以及截图等操作步骤,并介绍一些图片编辑技巧,帮助你更好地利用图片来丰富你的文档内容。
插入本地图片
要在Word文档中插入本地图片,你可以按照以下步骤操作:
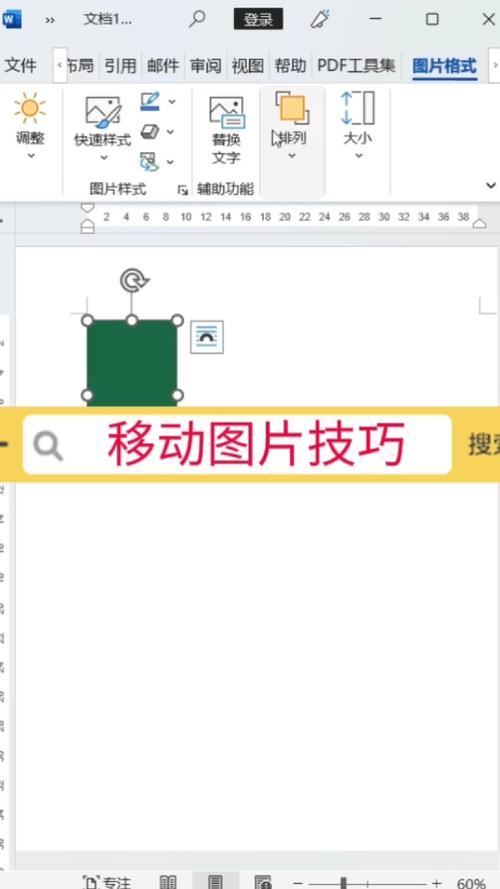
1、打开Word文档:启动Microsoft Word并打开你需要插入图片的文档。
2、定位光标:将光标放置在你希望插入图片的位置。
3、选择“插入”选项卡:在Word界面上方,点击“插入”选项卡。
4、点击“图片”按钮:在“插入”选项卡中,找到“图片”组,点击“图片”按钮,这将打开一个文件浏览器窗口。
5、选择图片:在文件浏览器中,浏览到存储图片的文件夹,选中你想要插入的图片文件,然后点击“插入”按钮。
6、调整图片大小和位置:插入图片后,你可以通过拖动图片的边缘或角落来调整其大小,还可以通过鼠标拖动来移动图片的位置。
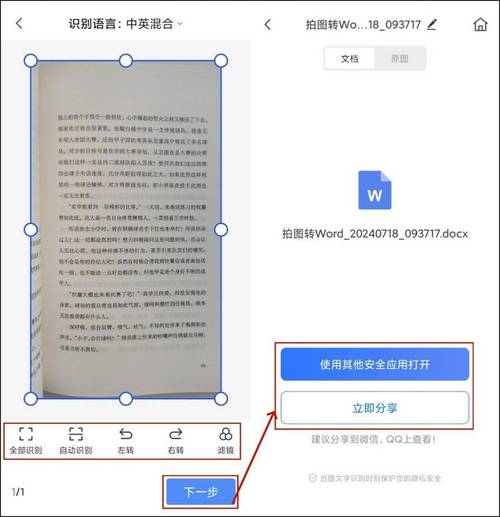
7、应用图片样式(可选):在“图片工具-格式”选项卡中,你可以应用各种预设的图片样式,如边框、阴影、镜像等,以增强图片的视觉效果。
8、添加图片说明(可选):为了便于读者理解图片内容,你可以在图片下方添加说明文字,这通常可以通过插入文本框或使用Word的题注功能来实现。
插入在线图片
除了插入本地图片外,你还可以直接从互联网上插入图片到Word文档中,以下是具体步骤:
1、打开Word文档:启动Microsoft Word并打开你需要插入图片的文档。
2、定位光标:将光标放置在你希望插入在线图片的位置。
3、选择“插入”选项卡:在Word界面上方,点击“插入”选项卡。
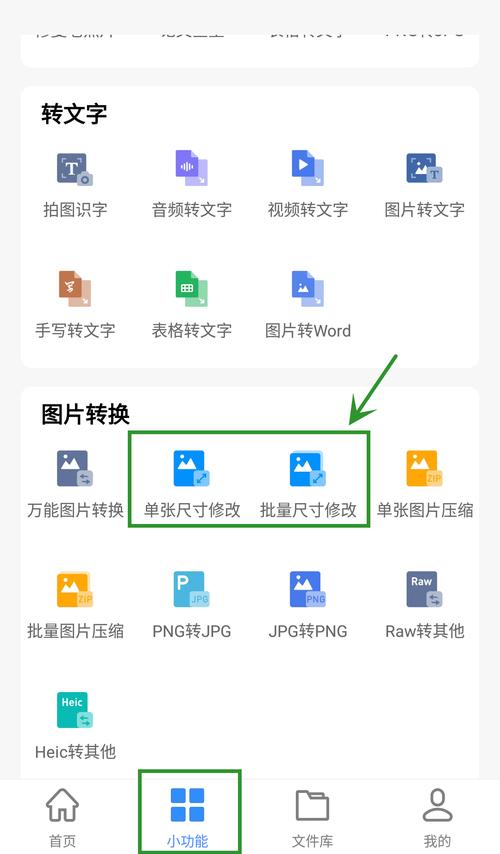
4、点击“在线图片”按钮:在“插入”选项卡的“插图”组中,点击“在线图片”按钮,这将打开一个在线图片搜索窗口。
5、搜索图片:在搜索框中输入关键词,然后按回车键开始搜索,你可以选择Bing图像搜索或其他搜索引擎来查找相关图片。
6、选择并插入图片:从搜索结果中选择一张合适的图片,然后点击“插入”按钮将其添加到文档中。
7、注意版权问题:在使用在线图片时,请确保你有权使用该图片,避免侵犯版权,建议优先选择无版权限制的图片资源,如公共领域作品或已获得授权的图片。
8、调整图片设置:插入在线图片后,你可以根据需要调整其大小、位置和样式,方法与插入本地图片相同。
插入屏幕截图
如果你需要插入当前屏幕的截图到Word文档中,可以按照以下步骤操作:
1、打开Word文档:启动Microsoft Word并打开你需要插入截图的文档。
2、定位光标:将光标放置在你希望插入截图的位置。
3、选择“插入”选项卡:在Word界面上方,点击“插入”选项卡。
4、点击“屏幕截图”按钮:在“插入”选项卡的“插图”组中,点击“屏幕截图”按钮旁边的下拉箭头,选择“屏幕剪辑”选项,Word界面将最小化,你可以用鼠标拖动来选择屏幕上的区域进行截图。
5、完成截图并插入:选择好截图区域后,释放鼠标左键,所选区域将被捕获并自动插入到Word文档中。
6、编辑截图(可选):插入截图后,你可以使用Word提供的图片编辑工具对截图进行裁剪、调整亮度和对比度等操作,以使其更符合文档的整体风格。
7、保存文档:完成截图插入后,记得保存你的文档以避免数据丢失。
图片编辑技巧
为了让插入的图片更加贴合文档内容和风格,你可以运用以下编辑技巧:
裁剪图片:去除图片中不需要的部分,使图片更加聚焦于主题。
调整亮度和对比度:改善图片的明暗和色彩对比度,提高可读性。
应用艺术效果:为图片添加滤镜效果,如黑白、复古等,营造特定的氛围。
添加文本框:在图片上叠加文字说明或标注,增加信息的传达效果。
组合图形:将多张图片组合成一个图形单元,便于统一管理和排版。
FAQs
Q1:如何在Word中插入动态GIF图片?
A1:Word文档本身不支持直接插入动态GIF图片,但你可以通过插入对象的方式间接实现,具体操作是:点击“插入”选项卡中的“对象”按钮,选择“由文件创建”,然后浏览并选中你的GIF文件,这样插入的GIF图片虽然在Word中不会自动播放,但可以在支持GIF格式的查看器或编辑器中正常显示动画效果。
Q2:如何确保插入的图片不会因文档移动而丢失链接?
A2:为了避免因文档移动而导致图片链接丢失的问题,建议在插入图片时选择“插入”而非“链接到文件”,这样图片会被嵌入到文档中成为其一部分,即使文档被移动到其他位置也能正常显示图片,定期保存文档副本也是一个好习惯,以防意外情况导致数据丢失。
到此,以上就是小编对于word版怎么传图片的问题就介绍到这了,希望介绍的几点解答对大家有用,有任何问题和不懂的,欢迎各位朋友在评论区讨论,给我留言。
内容摘自:https://news.huochengrm.cn/zcjh/23517.html
