在处理文档时,有时我们可能需要查看文档的整体布局而不想被分页打断,在Microsoft Word中,默认情况下,当文档内容超过一页时,会自动进行分页,如果你希望在不实际打印或输出的情况下预览整个文档的连续页面,可以采取一些简单的步骤来实现不分页预览。
方法一:使用阅读模式
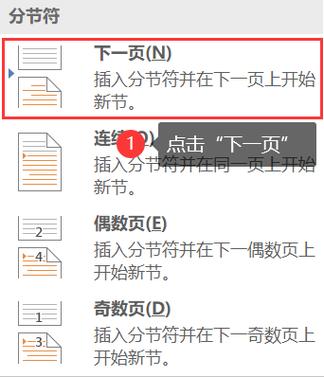
1、打开Word文档:打开你需要预览的Word文档。
2、进入阅读模式:点击屏幕顶部的“视图”选项卡,然后选择“阅读模式”,这将使文档进入全屏阅读模式,并且不会自动分页。
3、滚动查看:在阅读模式下,你可以使用鼠标滚轮或方向键上下滚动来查看整个文档的内容。
这种方法适合快速浏览文档内容,但它不会显示页眉、页脚或页码等元素。
方法二:调整页面视图设置
1、打开Word文档:打开你的Word文档。
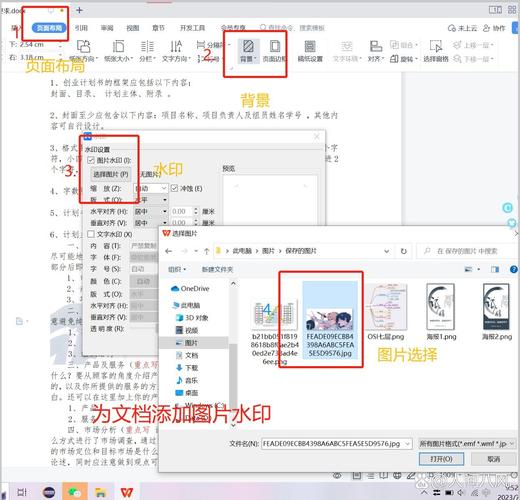
2、更改页面视图:在“视图”选项卡中,找到“多页”或“页面宽度”选项并点击它,这将改变你的视图方式,让你可以在一个屏幕上看到多个页面或整个页面宽度的内容。
3、调整显示比例:你可以通过滑动缩放条或输入具体的百分比来调整显示比例,以便更好地查看文档内容。
通过这种方式,你可以在编辑模式下预览文档的大致布局,但请注意,这仍然是一个近似的预览,因为某些格式和布局细节可能会有所不同。
方法三:使用“大纲”视图
1、打开Word文档:启动Word并打开你的文档。
2、切换到大纲视图:在“视图”选项卡中,选择“大纲”视图,这个视图会以层次结构的形式展示你的文档内容。
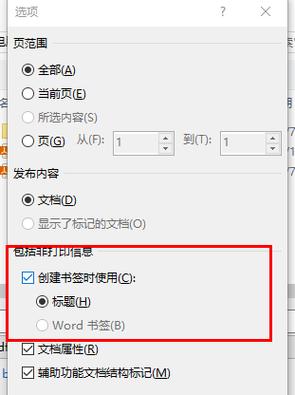
3、展开或折叠内容:你可以通过点击加号(+)和减号(-)来展开或折叠不同的章节和小节,从而快速浏览整个文档的结构。
大纲视图对于查看文档结构和组织非常有用,但它不提供实际的页面布局预览。
FAQs
Q1: 如何在不分页的情况下打印Word文档?
A1: 如果你需要在不分页的情况下打印Word文档,可以使用以下步骤:
打开Word文档。
点击“文件”菜单,然后选择“打印”。
在打印设置中,找到“每张纸打印的版数”选项,并选择“按书籍折页”或“双面打印”(根据你的打印机支持的功能)。
确认其他打印设置无误后,点击“打印”。
Q2: 如何恢复Word文档的默认分页设置?
A2: 如果你之前调整了页面视图或阅读模式,想要恢复到Word的默认分页设置,可以按照以下步骤操作:
打开Word文档。
点击“视图”选项卡。
选择“页面视图”以确保你处于标准的编辑模式。
如果需要,你可以调整显示比例回到100%或其他你喜欢的比例。
通过以上方法,你可以在Word中实现不分页预览,无论是为了编辑、审阅还是其他目的,都能帮助你更好地掌握文档的整体布局和内容。
以上就是关于“word怎么不分页预览”的问题,朋友们可以点击主页了解更多内容,希望可以够帮助大家!
内容摘自:https://news.huochengrm.cn/zcjh/23684.html
