在撰写文档或处理文本时,我们常常需要强调某些关键词汇或短语,以便读者能够迅速抓住文章的要点,在Microsoft Word中,有多种方式可以帮助你突出显示或画重点字,下面将详细介绍几种常用的方法,包括加粗、倾斜、下划线、文字颜色变化以及高亮显示等。
1. 使用加粗功能
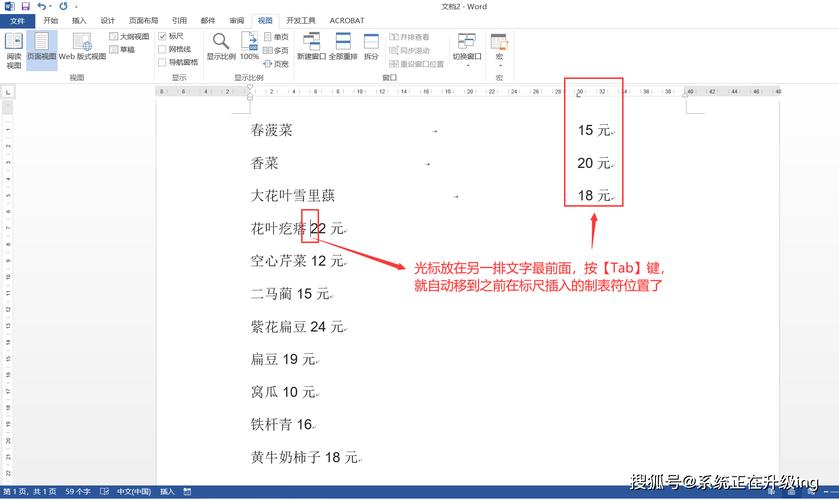
加粗是最常用的强调文字的方法之一,它可以让文字更加显眼,从而吸引读者的注意力。
步骤:
1、选中你想要加粗的文字。
2、点击工具栏上的“加粗”按钮(通常是一个字母B的图标)。
3、你也可以使用快捷键Ctrl+B(Windows)或Command+B(Mac)来实现同样的效果。
示例:
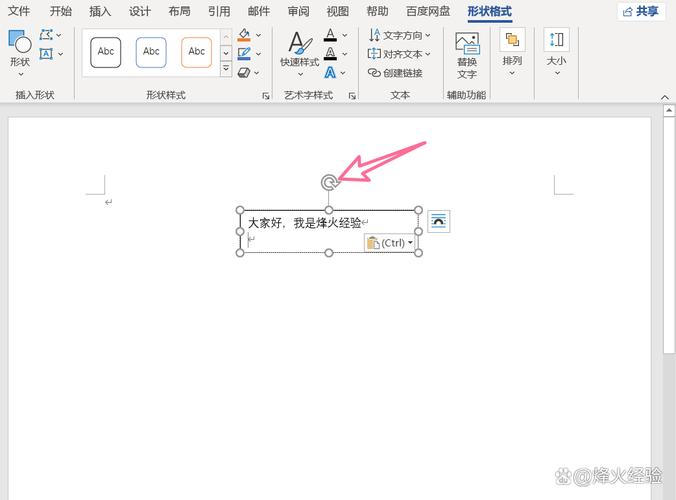
普通文字
加粗后的文字
2. 使用倾斜功能
倾斜字体也是一种常见的强调方式,它可以使文字看起来更具动感和独特性。
步骤:
1、选中你想要倾斜的文字。
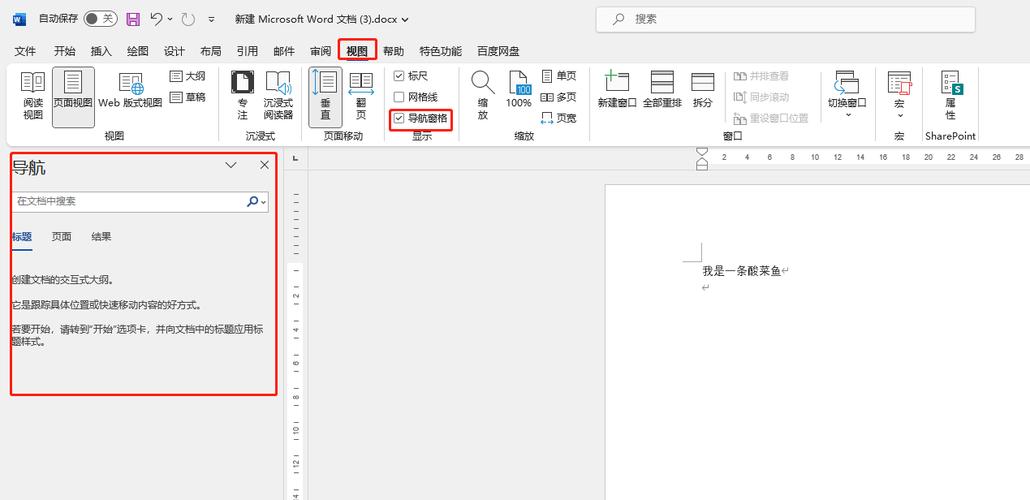
2、点击工具栏上的“倾斜”按钮(通常是一个斜体的字母I图标)。
3、或者使用快捷键Ctrl+I(Windows)或Command+I(Mac)。
示例:
普通文字
倾斜后的文字
3. 使用下划线功能
下划线可以有效地强调单个单词或短语,尤其是在打印材料中。
步骤:
1、选中你想要添加下划线的文字。
2、点击工具栏上的“下划线”按钮(通常是一个带下划线的字母U图标)。
3、也可以使用快捷键Ctrl+U(Windows)或Command+U(Mac)。
示例:
普通文字
下划线后的文字
4. 改变文字颜色
改变文字的颜色可以使特定的信息更加醒目,特别是在黑白打印物中。
步骤:
1、选中你想要更改颜色的文字。
2、点击工具栏上的“字体颜色”按钮(通常是一个字母A下方有一条下划线的图标),然后选择你喜欢的颜色。
3、或者使用快捷键Alt+Shift+F3打开字体对话框,选择所需的颜色。
示例:
普通文字
红色文字
5. 使用高亮显示
高亮显示是一种非常直观的方式来标记重要的段落或句子,特别适合用于复习笔记或教学材料。
步骤:
1、选中你想要高亮的文字。
2、点击工具栏上的“高亮”按钮(通常是一个荧光笔图标)。
3、你也可以通过“页面布局”选项卡中的“页面边框”功能来设置高亮的颜色和样式。
示例:
普通文字
高亮后的文字
6. 使用文本框或形状标注
对于更复杂的文档布局,你可以使用文本框或形状来围绕或指向需要强调的内容。
步骤:
1、转到“插入”选项卡,选择“文本框”或“形状”。
2、绘制一个适合你需要的形状或文本框。
3、在文本框内输入你的注释或说明,并将其放置在相关文字旁边。
示例:
[这是一个重要的观点]
7. 使用Word的艺术字功能
艺术字提供了更多的自定义选项,可以让你的文字更加生动有趣。
步骤:
1、选中你想要转换为艺术字的文字。
2、转到“插入”选项卡,点击“艺术字”,选择一个你喜欢的样式。
3、调整艺术字的大小、颜色和其他属性以适应你的设计需求。
示例:
艺术字示例
8. 使用表格整理信息
表格不仅可以用来展示数据,还可以用来组织和强调文本内容。
| 类别 | 描述 | 示例 |
| 方法 | 说明 | 加粗 倾斜 下划线 |
| 用途 | 适用场景 | 学术论文 报告 教学材料 |
| 优点 | 效果 | 清晰易读 增强视觉效果 提高信息传递效率 |
9. 结合多种方法使用
为了达到最佳的视觉效果,你可以结合以上多种方法来强调重点字,你可以同时使用加粗和高亮显示,或者改变文字颜色的同时应用倾斜效果。
示例:
这是最重要的一点(加粗 + 高亮)
这是另一个关键点(倾斜 + 红色)
FAQs
Q1: 如何在Word中快速取消已经应用的格式?
A1: 你可以使用“清除所有格式”功能来快速移除选中文字的所有格式设置,操作方法是选中文字后,点击工具栏上的“清除所有格式”按钮(通常是一个橡皮擦图标),或者使用快捷键Ctrl+Space(Windows)/Command+Space(Mac)。
Q2: Word中的实时预览功能怎么用?
A2: 实时预览功能允许你在应用格式更改之前查看其效果,只需将鼠标悬停在工具栏上的不同格式按钮上,文档中的相应文字就会暂时显示出该格式的效果,这有助于你做出更好的设计决策而无需实际进行更改。
小伙伴们,上文介绍word怎么画重点字的内容,你了解清楚吗?希望对你有所帮助,任何问题可以给我留言,让我们下期再见吧。
内容摘自:https://news.huochengrm.cn/zcjh/23708.html
