在Word文档中,对表格进行编号(如“表1”、“表2”等)可以使文档更加规范和易于管理,以下是设置Word中表格编号为“表2”的详细步骤:
使用题注功能设置
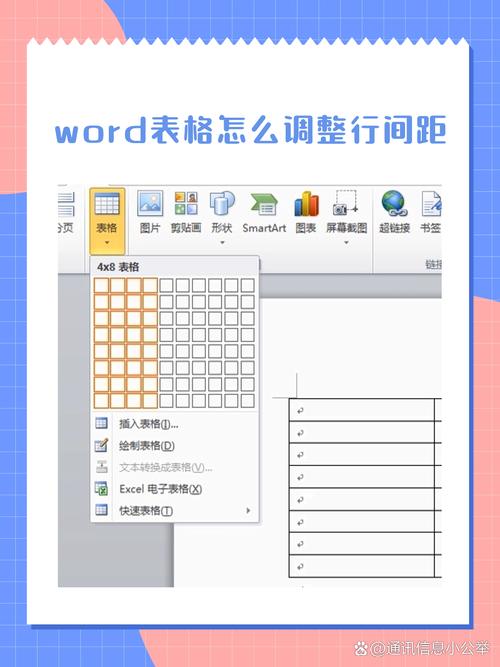
1、插入表格:在Word文档中插入你需要的表格,将光标定位到你想要插入表格的位置,然后点击菜单栏中的“插入”选项,选择“表格”,根据你的需求选择表格的行数和列数。
2、选择表格:插入表格后,将鼠标光标放在表格任意位置,使得表格工具出现,显示“设计”和“布局”两个标签页。
3、添加题注:在表格任意位置右键点击,选择“插入题注...”选项,插入题注”选项没有显示,你可以在“表格工具”的“布局”标签中找到“引用”组里的“插入题注”按钮。
4、设置题注格式:在弹出的“题注”对话框中,你可以看到“标签”下拉列表,这里通常显示“表”作为默认标签,点击“新建标签...”按钮,在“新建标签”对话框中输入你想要的标签名称,表2”,然后点击“确定”返回“题注”对话框。
5、选择编号格式:在“题注”对话框中,点击“编号”按钮,选择一种编号格式,Word会自动根据文档中的表格数量进行编号,你只需确保格式符合要求即可。
6、应用题注:设置完毕后,点击“确定”,Word将在表格上方自动插入题注“表2”以及相应的编号。
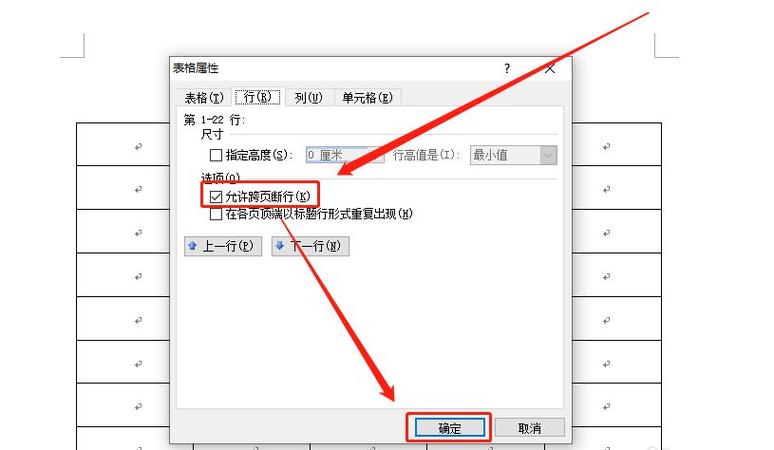
7、更新题注:如果你在文档中添加或删除表格,需要更新题注编号,可以右键点击任意题注,选择“更新字段”以更新所有题注的编号。
使用自定义编号功能设置
1、将光标放置在表格前:确保表格和前面的文本之间有一个空行,然后将光标放置在表格的前面。
2、选择编号样式:在“格式”菜单中选择“编号”选项。
3、自定义编号:在弹出的“编号和项目符号”对话框中,选择“自定义”选项,在“自定义编号样式”列表中,选择“表格编号”样式,然后点击“确定”,Word将自动为表格添加“表1”、“表2”等编号。
通过以上两种方法,您可以轻松地为Word文档中的表格设置编号,使文档更加规范、易于管理,无论是使用题注功能还是自定义编号功能,都能满足您的需求,让文档内容更加清晰、有条理。
以上内容就是解答有关word表2怎么设置的详细内容了,我相信这篇文章可以为您解决一些疑惑,有任何问题欢迎留言反馈,谢谢阅读。
内容摘自:https://news.huochengrm.cn/zcjh/23913.html
