在处理Word文档时,我们经常会遇到需要查找图片的情况,无论是为了编辑、替换还是删除图片,掌握快速找到图片的方法都能大大提高我们的工作效率,本文将详细介绍在Word文本中如何找到图片的多种方法,包括使用导航窗格、查找和替换功能以及选择窗格等。
使用导航窗格查找图片
1、显示导航窗格:打开Word文档,点击左上角的“视图”选项卡,勾选“导航窗格”,在文档左侧会出现一个导航栏。
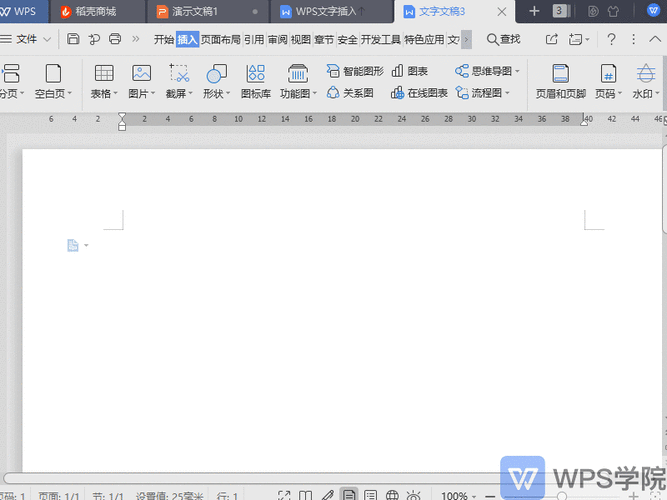
2、切换到图片视图:在导航窗格的顶部,你会看到多个选项卡,如“标题”、“页面”、“结果”和“图片”,点击“图片”选项卡,文档中的所有图片将会以缩略图的形式展示出来。
3、浏览和选择图片:通过滚动导航窗格中的图片缩略图,你可以快速定位并选择需要的图片,这种方法特别适用于含有大量图片的文档。
4、返回文档编辑状态:完成图片查找后,可以再次点击“视图”选项卡,取消勾选“导航窗格”,以恢复文档的正常编辑界面。
使用查找和替换功能查找图片
1、打开查找和替换对话框:按下快捷键Ctrl + F,或者点击“开始”选项卡下的“编辑”组中的“查找”按钮旁边的小箭头,选择“高级查找”。
2、设置查找条件:在弹出的“查找和替换”对话框中,点击“特殊格式”按钮(通常是一个带有字母“G”的图标),然后选择“图形”。
3、执行查找操作:点击“查找下一个”按钮,Word会自动跳转到文档中的第一张图片位置,继续点击该按钮,可以依次浏览文档中的所有图片。
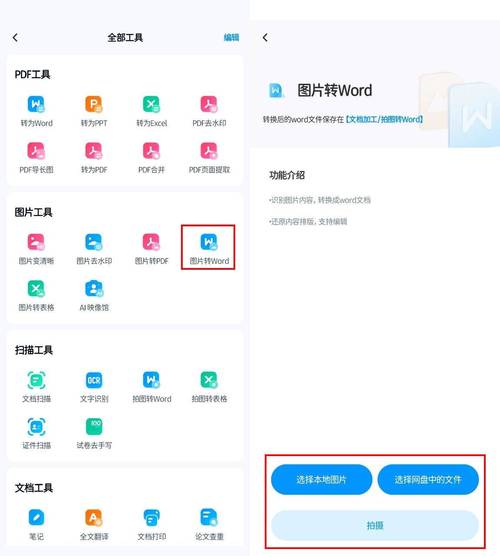
4、关闭对话框:当你找到所需的图片后,可以关闭“查找和替换”对话框,继续进行编辑或其他操作。
使用选择窗格查找图片
1、打开选择窗格:点击“开始”选项卡下的“选择”组中的“选择窗格”按钮,选择窗格”按钮未显示,可以点击“选择”组右下角的小箭头展开更多选项。
2、查看和选择对象:在弹出的“选择窗格”对话框中,你可以看到文档中所有的对象列表,包括图片、形状、图表等,每个对象都有一个对应的名称或编号。
3、筛选图片对象:在“选择窗格”对话框中,你可以通过滚动列表来查看所有的图片对象,点击某个图片的名称或编号,即可在文档中选中对应的图片。
4、关闭选择窗格:完成图片的选择后,可以点击“选择窗格”对话框右上角的“关闭”按钮(通常是一个叉形图标),退出选择窗格模式。
使用表格整理图片信息
为了更有效地管理和查找图片,我们可以创建一个表格来记录图片的相关信息,以下是一个示例表格模板:

| 序号 | 图片名称 | 图片描述 | 所在页面 | 备注 |
| 1 | 图1 | 产品A的照片 | 第5页 | |
| 2 | 图2 | 流程图 | 第10页 | |
| 3 | 图3 | 图表B | 第15页 |
通过这个表格,我们可以快速了解每张图片的基本信息和位置,从而更方便地进行查找和管理。
相关问答FAQs
Q1:如何在Word文档中批量替换所有图片?
A1:要批量替换Word文档中的所有图片,可以使用查找和替换功能结合通配符来实现,按下Ctrl + H打开“查找和替换”对话框,在“查找内容”框中输入^g(表示图形),在“替换为”框中输入你想要替换的图片文件路径或链接,注意,这里需要确保替换的图片文件名与原图片文件名相同或相似,以便Word能够正确识别并进行替换,点击“全部替换”按钮即可完成批量替换操作。
Q2:如果Word文档中的图片丢失了,该如何找回?
A2:如果Word文档中的图片丢失了,可能是由于文件路径变更、文件损坏或软件故障等原因导致的,可以尝试以下方法来找回丢失的图片:
检查文件路径:如果图片是外部链接的(即存储在文档外部的位置),请检查链接的文件路径是否正确,如果路径有误,请更正路径以重新链接图片。
修复文档:如果文档本身存在损坏或错误,可以尝试使用Word的“打开并修复”功能来尝试恢复文档中的图片,具体操作方法是:打开Word程序,选择“文件”菜单中的“打开”命令,在弹出的文件选择对话框中找到你的文档文件,然后点击“打开”按钮旁边的小箭头,选择“打开并修复”选项,Word会尝试自动修复文档中的错误和损坏部分,包括丢失的图片。
联系文件提供者:如果以上方法都无法找回丢失的图片,并且这些图片对你非常重要,你可以尝试联系文档的原始提供者或创建者,询问他们是否有备份或原始图片文件可供提供。
以上内容就是解答有关word文本怎么找图片的详细内容了,我相信这篇文章可以为您解决一些疑惑,有任何问题欢迎留言反馈,谢谢阅读。
内容摘自:https://news.huochengrm.cn/zcjh/24045.html
