在Word中插入公式的方法有多种,以下是几种常见且实用的方法:
使用Word自带功能插入公式
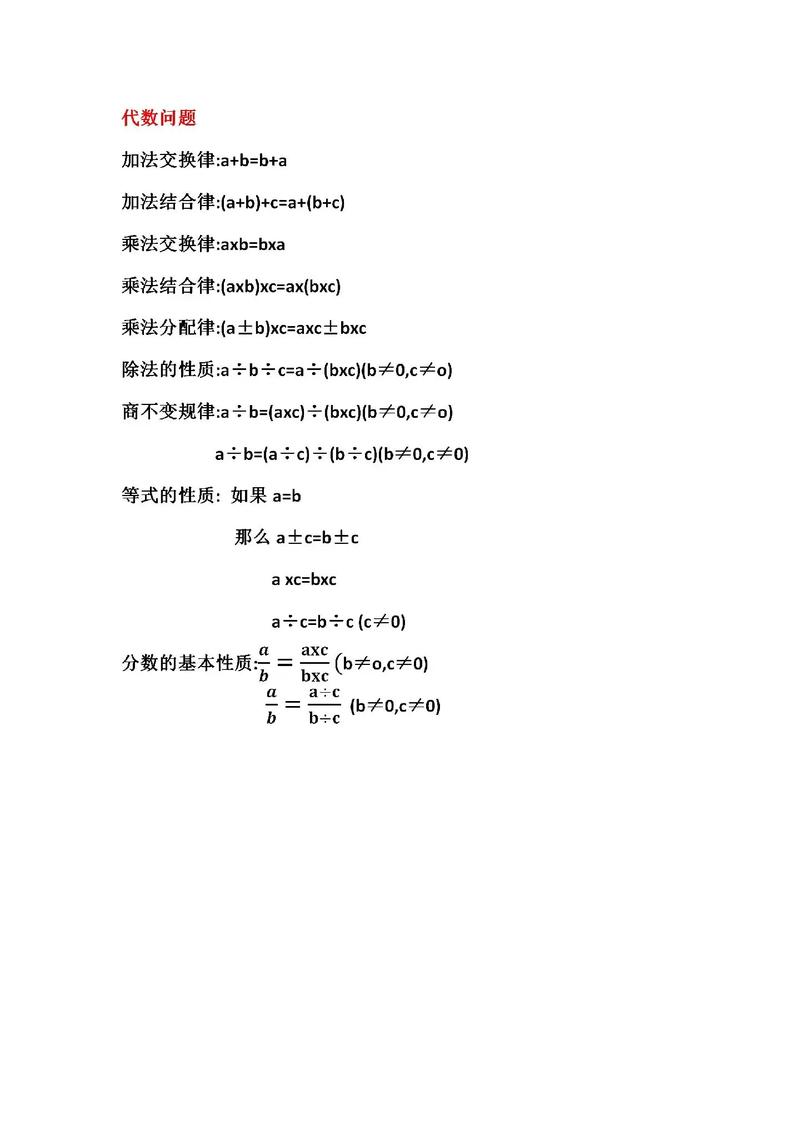
1、通过“插入”选项卡:打开Word文档,点击“插入”选项卡,在“插图”组中选择“公式”,会显示一些常用公式模板,如二次公式、二项式定理等,若所需公式不在这些模板中,可点击“插入新公式”,此时会出现一个带有虚线框的公式编辑区域,同时上方的功能区会出现“公式工具”,在“公式工具 设计”选项卡的“符号”组中,有各种数学符号可供选择;在“结构”组中,可以选择分数、上下标、根式等常见的公式结构来构建公式,要输入一个简单的分数公式,可在“结构”组中点击“分数”按钮,然后在相应的位置输入分子和分母的内容。
2、使用快捷键:按下“Ctrl+Shift+=”组合键,可直接进入公式编辑状态,编辑完成后再次按下“Ctrl+Shift+=”组合键即可退出编辑模式。
3、手动输入公式:直接在Word文档中输入公式内容,输入完成后按回车键确认,但这种方法对于复杂的公式可能不太方便,因为需要手动调整格式和对齐方式等。
使用AxMath插件插入公式
1、安装插件:首先需要下载并安装AxMath插件,它支持单独使用,也可作为Office或WPS的插件使用,并且支持LaTeX语法,编辑灵活,入门简单。
2、插入公式:安装完成后,在Word中点击“插入”选项卡中的“对象”,在弹出的对话框中选择“AxMath 6.0 Equation”,然后点击“确定”按钮,即可启动AxMath公式编辑器,在编辑器中可以像书写数学表达式一样输入公式,输入完成后点击“文件”菜单中的“关闭并返回到文档”,公式就会被插入到Word文档中。
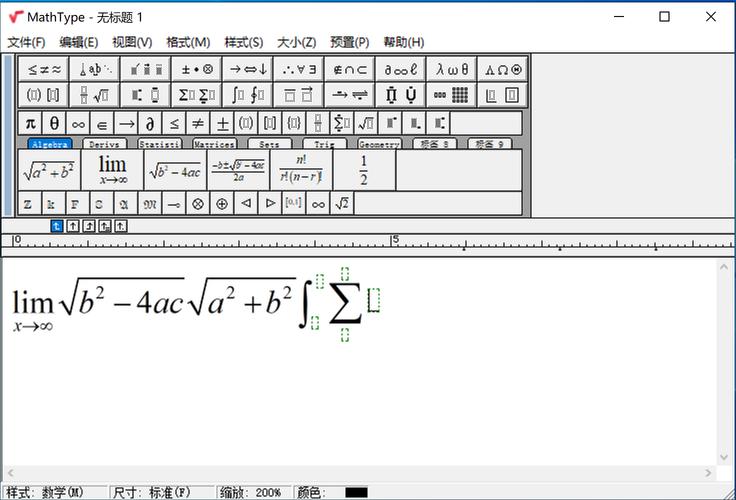
使用在线公式编辑器生成公式
1、选择在线工具:有许多在线的公式编辑器,如MathType Web等,这些工具通常具有丰富的公式模板和编辑功能。
2、编辑公式:打开在线公式编辑器后,根据需要选择合适的模板或手动输入公式内容进行编辑,编辑完成后,可将公式复制到剪贴板。
3、粘贴到Word:回到Word文档中,将光标定位到需要插入公式的位置,然后点击“开始”选项卡中的“粘贴”按钮,选择“选择性粘贴”,在弹出的对话框中选择“图片(Windows图元文件)”或“增强型图元文件”,点击“确定”按钮,公式就会以图片的形式插入到Word文档中。
使用Excel公式插入到Word表格中
1、创建Word表格:在Word文档中插入一个表格,并根据需要设置表格的行数、列数、单元格大小等属性。
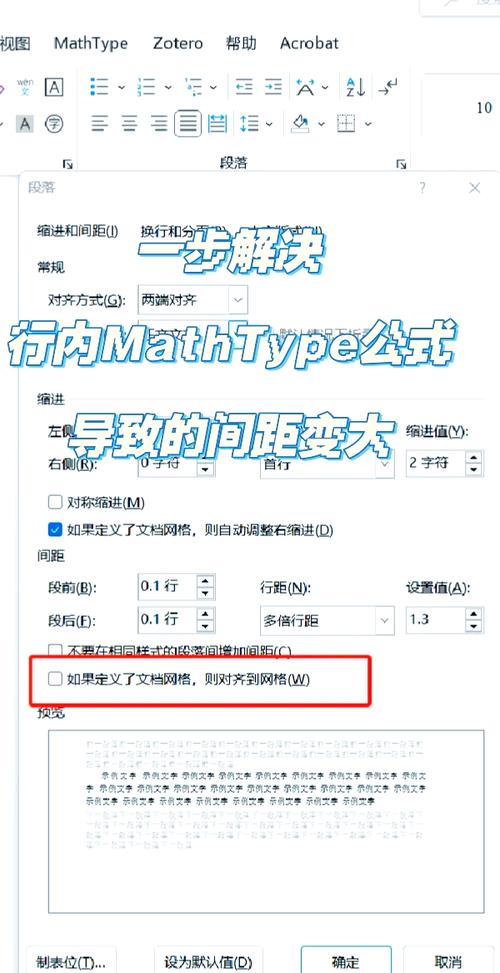
2、复制Excel公式:打开包含公式的Excel工作表,选中包含公式的单元格或单元格区域,然后按“Ctrl+C”组合键进行复制。
3、粘贴到Word表格:将光标定位到Word表格中的相应单元格,然后点击“开始”选项卡中的“粘贴”按钮,选择“选择性粘贴”,在弹出的对话框中选择“Microsoft Excel 工作表对象”,点击“确定”按钮,Excel公式就会被插入到Word表格中,当需要更新数据时,双击插入的Excel工作表对象,可在Excel中进行修改,修改完成后保存并关闭,Word中的表格数据也会自动更新。
Word提供了多种插入公式的方法,无论是使用自带的公式编辑功能、借助专业的AxMath插件,还是利用在线公式编辑器以及从Excel中复制公式,都能满足用户在不同场景下的需求,帮助用户高效地完成文档中的公式编辑与处理工作。
以上就是关于“word工式怎么用”的问题,朋友们可以点击主页了解更多内容,希望可以够帮助大家!
内容摘自:https://news.huochengrm.cn/zcjh/24066.html
