在Microsoft Word中进行除法运算时,有时需要通过横线来表示长除法的过程,虽然Word没有直接提供绘制除法横线的内置功能,但你仍然可以通过一些技巧来实现这一需求,下面将介绍几种在Word中调整除法横线的方法。
方法一:使用形状工具绘制除法横线

1、打开Word文档:启动Microsoft Word并打开你需要编辑的文档。
2、进入插入选项卡:点击顶部菜单栏中的“插入”选项卡。
3、选择形状:在“插图”组中,点击“形状”按钮,然后从下拉菜单中选择“直线”工具。
4、绘制横线:按住“Shift”键(Windows)或“Command”键(Mac),这样可以确保线条水平,然后在页面上点击并拖动鼠标来绘制一条水平线,这条线将作为除法的横线。
5、调整位置和长度:释放鼠标后,你可以通过点击线条两端的小圆圈来调整线条的长度,或者通过拖动线条本身来改变它的位置。
6、设置样式:选中线条后,可以通过“格式”选项卡来更改线条的颜色、粗细等属性,使其更符合你的需求。
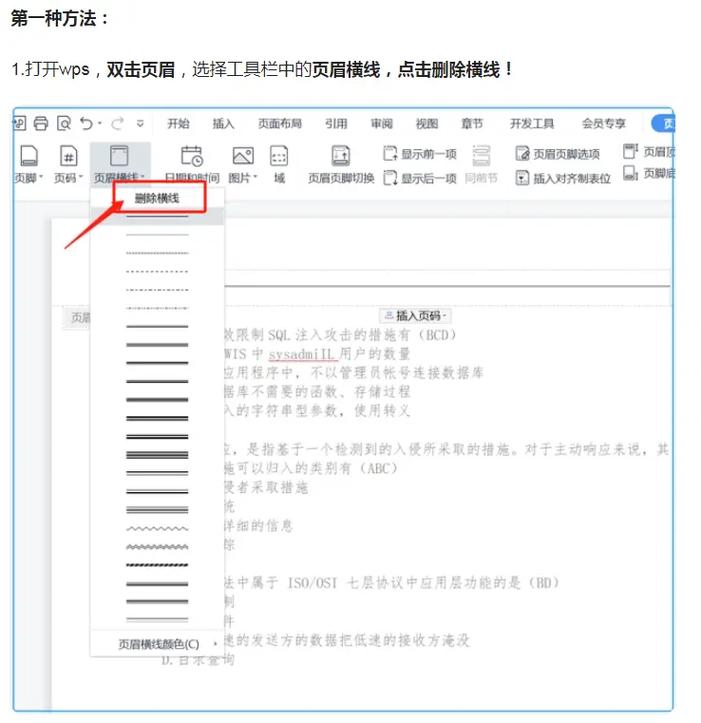
7、复制和粘贴:如果你需要在文档中的多个地方使用相同的除法横线,可以简单地复制并粘贴这条线到其他位置。
方法二:使用表格创建除法横线
1、插入表格:在“插入”选项卡中,点击“表格”,选择一个只有一行两列的简单表格。
2、调整表格:将表格的边框设置为无,这样表格就不会显示出来,你可以通过右键点击表格,选择“边框s and Shading...”,在弹出的对话框中选择“None”来去除边框。
3、:在表格的第一列输入被除数,第二列输入除数。
4、添加横线:在第一列下方的单元格中按“Enter”键,然后在第二列下方的单元格中再次按“Enter”键,这样就会在两个数字之间形成一条水平的除法横线。
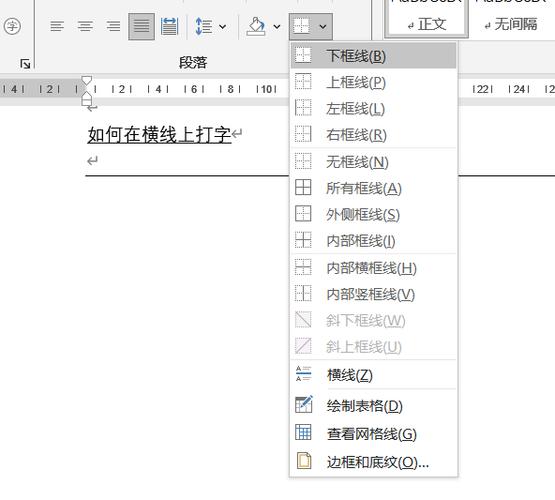
5、调整表格大小:根据需要调整表格的大小和位置,以便更好地适应你的文档布局。
6、删除表格线条:如果不需要表格的边框,可以再次打开“borders and Shading...”对话框,将所有边框设置为“None”。
方法三:使用文本框和形状组合
1、插入文本框:在“插入”选项卡中,点击“文本框”,选择一个合适的文本框样式添加到文档中。
2、输入数字:在文本框内输入被除数和除数,每个数字占一行。
3、插入形状:回到“插入”选项卡,再次点击“形状”,这次选择“直线”工具。
4、绘制横线:在文本框下方绘制一条水平线,作为除法的横线。
5、调整位置:将线条拖动到合适的位置,确保它位于被除数和除数之间。
6、格式化:你可以调整文本框和线条的颜色、大小等属性,使它们看起来更加协调。
相关问答FAQs
问:如何在Word中快速删除不需要的除法横线?
答:如果你使用的是形状工具绘制的除法横线,只需选中该线条并按下“Delete”键即可删除,如果是通过表格或文本框创建的除法横线,你也可以选中相应的表格行或文本框内容进行删除。
问:如何确保除法横线在不同设备上显示一致?
答:为了确保除法横线在不同设备上显示一致,建议使用Word的内置功能如形状或表格来创建除法横线,而不是依赖于特定的字体或符号,避免使用过于复杂的格式设置,尽量保持简洁明了的设计。
以上就是关于“word除法横线怎么调”的问题,朋友们可以点击主页了解更多内容,希望可以够帮助大家!
内容摘自:https://news.huochengrm.cn/zcjh/24247.html
