在Word中打印图片是一个常见的需求,无论是用于工作、学习还是个人用途,正确地将图片插入Word文档并确保它们能够正确打印出来,可以提升文档的质量和专业性,以下是一些步骤和技巧,帮助你在Word中有效地打印图片。
插入图片到Word文档
1、打开Word文档:启动Microsoft Word并打开你想要插入图片的文档。

2、定位光标:将光标放置在你希望插入图片的位置。
3、插入图片:
点击菜单栏中的“插入”选项卡。
选择“图片”选项,然后从下拉菜单中选择“本地图片”,浏览并选择你要插入的图片文件。
4、调整图片大小和位置:选中插入的图片,通过拖动图片的边缘或角落来调整其大小,你也可以使用“图片工具”格式选项卡来精确调整图片的大小和位置。
5、设置环绕方式:在“图片工具”格式选项卡中,选择“排列”组中的“位置”按钮,选择合适的文字环绕方式(如嵌入型、四周型、紧密型等),以确保图片与文本的布局符合你的要求。
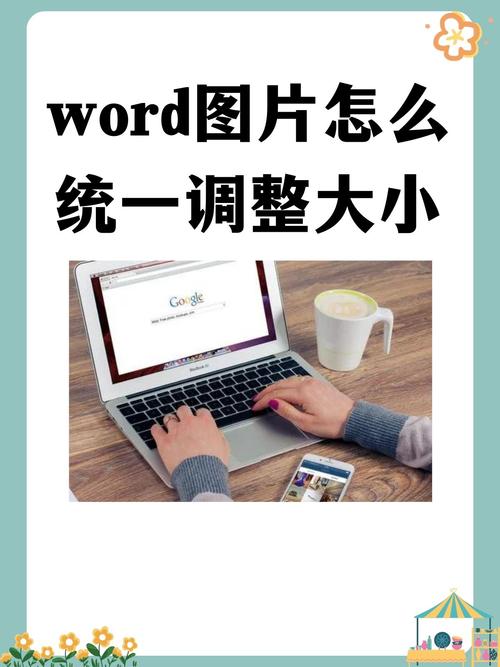
确保图片质量
1、分辨率检查:确保插入的图片具有足够的分辨率,以避免打印时出现模糊或像素化的情况,300 DPI(每英寸点数)是打印高质量图片的标准。
2、图像格式:尽量使用无损格式的图片,如PNG或TIFF,这些格式能够保持更高的图像质量。
3、压缩优化:如果你需要插入多张图片,考虑使用Word的压缩功能来减小文件大小,同时保持可接受的图片质量,在“图片工具”格式选项卡中,找到“压缩图片”选项进行设置。
打印设置
1、页面布局:在打印之前,检查页面布局是否适合你的图片内容,你可以在“页面布局”选项卡中调整边距、纸张方向和大小等设置。
2、预览打印效果:使用“文件”菜单中的“打印”选项来预览文档的打印效果,这里你可以查看每一页上的图片位置和大小是否正确。
3、打印设置:在打印对话框中,选择正确的打印机,并根据需要调整打印设置(如纸张类型、打印质量等),确保勾选了“打印图片”或类似选项(取决于你的Word版本)。

4、实际打印:完成上述设置后,点击“打印”按钮开始打印过程。
常见问题解答FAQs
Q1: 如果图片在Word中显示正常但在打印预览中出现问题,应该怎么办?
A1: 首先检查图片的分辨率是否足够高,以及图片格式是否支持,确认你的打印机设置正确,包括选择了正确的纸张尺寸和打印质量,如果问题依旧存在,尝试将图片另存为不同的格式(如JPEG转为PNG),然后重新插入并尝试打印。
Q2: 如何确保彩色图片能够以彩色形式打印出来?
A2: 请确保你的打印机支持彩色打印,并且在打印设置中选择了彩色模式,检查你的墨水或彩粉是否充足,以及是否启用了任何节省墨水的功能,这可能会影响彩色打印的效果,如果使用的是激光打印机,还需要确保彩色打印功能已开启。
以上内容就是解答有关图片怎么在word打印的详细内容了,我相信这篇文章可以为您解决一些疑惑,有任何问题欢迎留言反馈,谢谢阅读。
内容摘自:https://news.huochengrm.cn/zcjh/24363.html
