怎么使用Word功能区
Microsoft Word作为一款强大的文字处理软件,其功能区是进行各种操作的关键区域,了解并熟练掌握Word功能区的使用方法,能够极大地提高文档编辑的效率和质量,本文将详细介绍Word功能区的各个部分及其常用功能,并通过具体示例和操作步骤帮助读者更好地理解和应用。
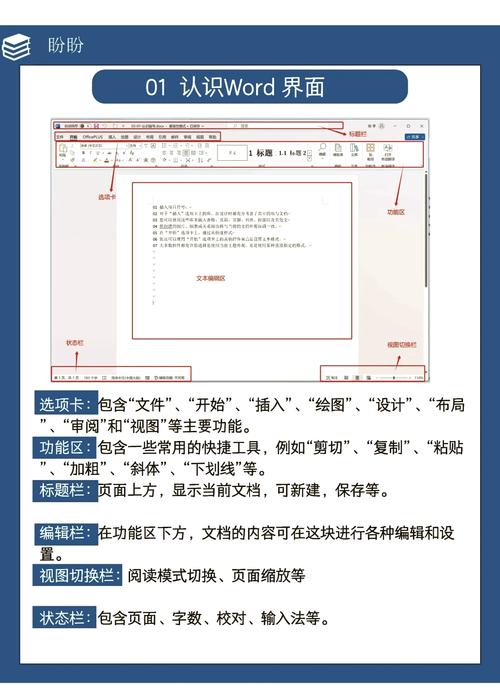
Word功能区
Word的功能区位于界面的顶部,由多个选项卡组成,每个选项卡下又包含若干组命令按钮,这些选项卡包括“文件”、“开始”、“插入”、“页面布局”、“引用”、“邮件”、“审阅”和“视图”等,每个选项卡针对不同的操作需求提供了相应的工具和功能。
各功能区详解
1. 文件选项卡
文件选项卡主要用于文档的基本操作和管理,如新建、打开、保存、打印等。
新建:点击“新建”可以创建一个新的空白文档或基于模板的文档。
打开:通过“打开”按钮可以浏览并选择要编辑的现有文档。
保存:在编辑过程中,定期点击“保存”按钮可以保存当前文档,避免数据丢失。
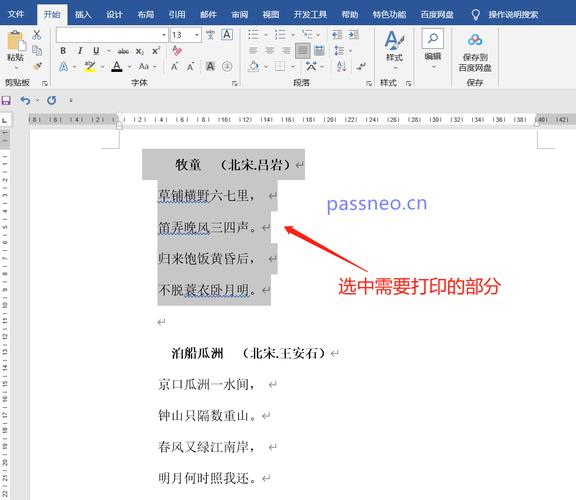
另存为:如果需要将当前文档以不同名称或格式保存,可以使用“另存为”功能。
打印:准备就绪后,点击“打印”可以进行文档的打印设置和输出。
2. 开始选项卡
开始选项卡是最常用的功能区之一,包含了字体设置、段落设置、样式应用等基本文本编辑功能。
字体组:用于设置字体类型、字号、颜色、加粗、斜体等文本格式。
段落组:提供对齐方式(左对齐、居中对齐、右对齐、两端对齐)、行距、缩进等段落格式设置。
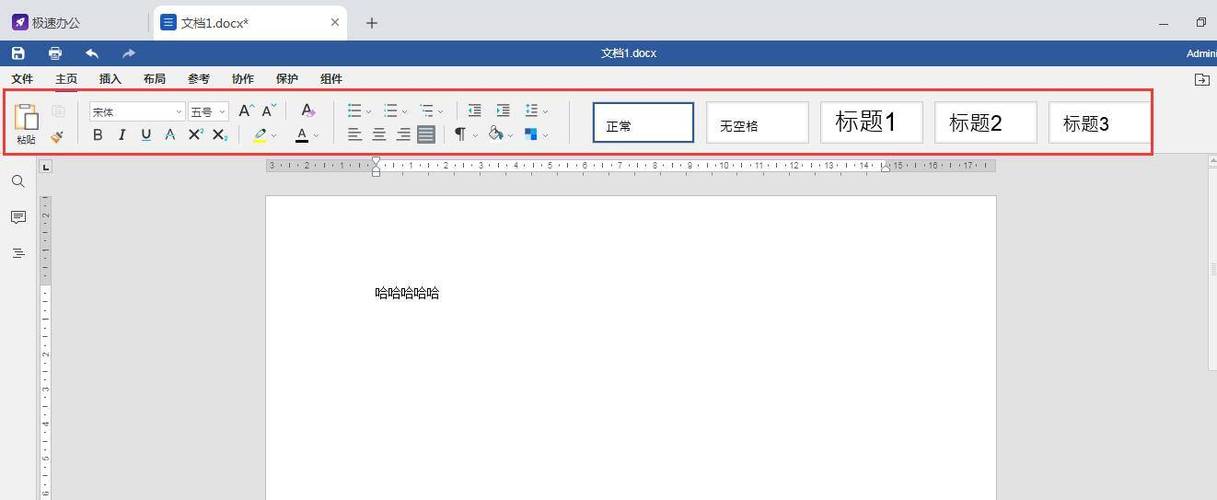
样式组:快速应用预设的标题、正文等样式,使文档格式统一美观。
编辑组:包括撤销、恢复、剪切、复制、粘贴等基本编辑操作。
3. 插入选项卡
插入选项卡允许用户在文档中添加各种元素,如图片、表格、图表、页眉页脚等。
页面:插入封面、页眉、页脚、分页符等页面元素。
表格:创建和编辑表格,调整列宽、行高,合并单元格等。
插图:插入图片、形状、SmartArt图形等视觉元素。
链接到文本:插入超链接、书签、对象等。
文本:插入日期和时间、对象、符号等。
4. 页面布局选项卡
页面布局选项卡主要用于设置文档的整体布局和页面属性。
主题:选择和应用文档的主题颜色、字体和效果。
页面设置:调整纸张大小、方向、边距等页面参数。
排列:管理页面中的图片、图形和其他对象的位置和对齐方式。
背景:设置页面背景颜色或填充效果。
5. 引用选项卡
引用选项卡用于管理文档中的引用和注释,确保学术诚信和版权合规。
目录:自动生成文档的目录,方便导航和阅读。
脚注和尾注:插入脚注或尾注,提供额外的信息或引用来源。
引文与书目:管理引用样式和文献列表,确保引用的准确性和一致性。
插入引文:快速插入常用的引用格式和参考文献。
6. 邮件选项卡
邮件选项卡主要用于创建和编辑邮件合并文档,实现批量邮件的发送和管理。
开始邮件合并:选择数据源(如Excel表格)并设置邮件合并字段。
编写和插入域:在文档中插入合并字段,如收件人姓名、地址等。
完成与合并:预览合并结果并完成邮件合并,可以直接打印或另存为电子文件。
7. 审阅选项卡
审阅选项卡用于检查文档的拼写和语法错误,以及进行文档的修订和比较。
拼写和语法:自动检查文档中的拼写和语法错误,并提供修正建议。
语言:翻译文本或更改语言设置。
评论:添加批注和回复,记录修改意见和讨论内容。
修订:跟踪文档的更改历史,显示修改痕迹。
比较:比较两个文档的差异,突出显示更改内容。
8. 视图选项卡
视图选项卡允许用户切换不同的视图模式,以便更好地查看和编辑文档。
文档视图:切换页面视图、阅读版式视图、大纲视图等。
显示/隐藏:控制标尺、网格线、导航窗格等元素的显示或隐藏。
窗口:管理多个文档窗口的排列方式和显示比例。
宏:录制和运行宏,实现自动化操作。
实例操作:创建一个简单的报告文档
下面将通过一个实例来展示如何使用Word功能区创建一个简单而专业的报告文档,假设我们需要撰写一份关于公司年度销售业绩的报告。
1、新建文档:打开Word,点击“文件”选项卡中的“新建”,选择一个空白文档开始编辑。
2、:在“开始”选项卡中,选择一种合适的字体(如Arial或Calibri),字号设置为“标题1”(通常为14号或更大),并将文本居中对齐,输入报告“2023年度销售业绩报告”。
3、下方另起一行,使用“标题2”样式输入副“总体概况”,然后按下Enter键换行。
4、撰写正文:使用“正文”样式开始撰写报告的第一部分内容。“本报告小编总结了2023年度我公司的销售业绩……”,注意保持段落清晰,逻辑连贯,每段首行可适当缩进以增强可读性。
5、插入表格:在需要展示具体数据时,可以插入表格来清晰地呈现信息,在描述各季度销售额时,可以点击“插入”选项卡中的“表格”,选择3列x4行的表格(代表四个季度的数据),输入相应数据后,可以通过“表格工具”下的“设计”和“布局”选项卡来进一步美化表格外观(如添加边框线、调整列宽等)。
6、添加图表:为了使数据更加直观易懂,可以在表格下方插入一个柱状图来展示各季度销售额的变化趋势,选择表格中的数据区域后,点击“插入”选项卡中的“图表”,选择合适的图表类型即可自动生成图表,同样地,可以通过图表工具对图表进行个性化设置(如修改颜色方案、添加数据标签等)。
7、审阅与修订:完成初稿后,可以利用“审阅”选项卡中的“拼写和语法”功能检查文档中的错误;同时开启修订模式邀请同事或上级提出修改意见并进行相应调整直至满意为止。
8、保存与导出:最后别忘了点击“文件”菜单下的“保存”按钮将文件保存下来;如果需要分享给其他人则可以选择“另存为PDF”或其他格式以便轻松传输且保持格式不变。
小伙伴们,上文介绍怎么使用word功能区的内容,你了解清楚吗?希望对你有所帮助,任何问题可以给我留言,让我们下期再见吧。
内容摘自:https://news.huochengrm.cn/zcjh/24367.html
