怎么把图片写成word?
嘿,朋友们!不知道你们有没有遇到过这样的情况:手上有一堆重要的图片资料,可能是课堂笔记、会议记录或者是一些珍贵的照片,想要把它们整理到Word文档里,方便保存和分享,却不知道该怎么下手,别担心,今天我就来给大家唠唠怎么轻松地把图片“搬”进Word里。
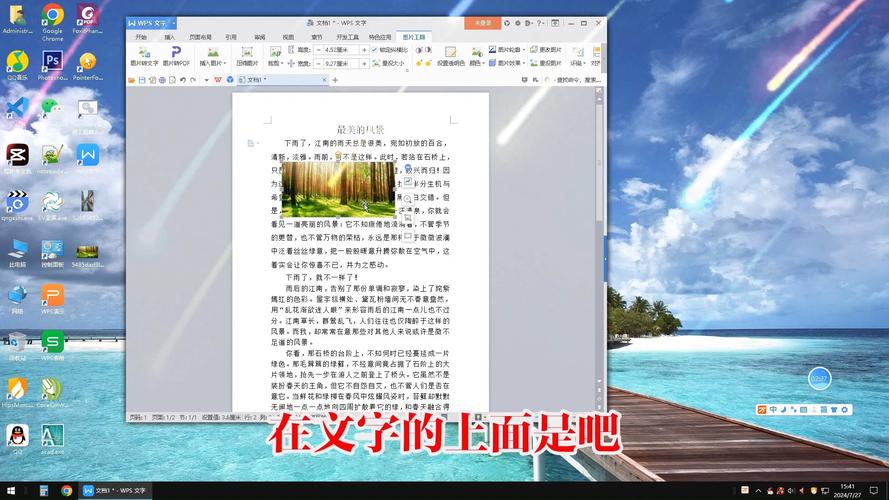
为啥要把图片转成Word?
先来聊聊,为啥咱们要费这个事儿,把图片弄成Word呢?其实啊,好处可不少,你想想看,图片虽然能记录信息,但不方便编辑、搜索,而且存储起来也占空间,而Word文档就不一样啦,它可以让我们对文字进行修改、排版,还能添加注释、链接啥的,让资料更加丰富和完善,比如说,你拍了一堆课堂上老师讲的知识点的图片,要是把它们都转成Word,就可以按照自己的理解重新整理笔记,以后复习的时候也方便多了,再比如说,你要写一份工作报告,里面需要插入一些现场照片或者图表,用Word就能很好地把这些元素整合在一起,让报告看起来更专业。
准备阶段:收集与整理图片
在开始动手之前,咱们得先把要用的图片都收集好,这就好比做饭前要先准备好食材一样,少了哪一样都不行,你可以把图片放在电脑的一个文件夹里,方便查找和管理,如果图片比较多,还可以按照类别或者时间来命名文件夹,这样找起来就不会手忙脚乱啦。
整理图片的时候,要注意图片的质量和清晰度,要是图片模糊不清,那转到Word里也没意义呀,如果是用手机拍的照片,尽量找个光线好的地方,把手机拿稳,多拍几张,挑一张最清楚的就行。
插入图片到Word的几种方法
(一)直接复制粘贴法
这是最简单、最常用的一种方法,你只需要选中图片,然后按下键盘上的“Ctrl + C”(复制),再打开Word文档,找到你想要插入图片的位置,点击鼠标右键,选择“粘贴”,图片就出现啦,不过要注意哦,这种方法可能会受到图片格式的影响,有些图片格式可能不太兼容,粘贴过来后会出现变形或者显示不正常的情况,这时候别着急,咱们可以先把图片另存为其他格式,比如JPEG或者PNG,然后再试试。
案例:我有个朋友,他想把一张在网上下载的GIF动图插到Word里,一开始他用复制粘贴的方法,结果动图变成了静态图片,而且画面还模糊不清,后来他把动图下载下来,另存为PNG格式,再插入到Word里,就一切正常啦。
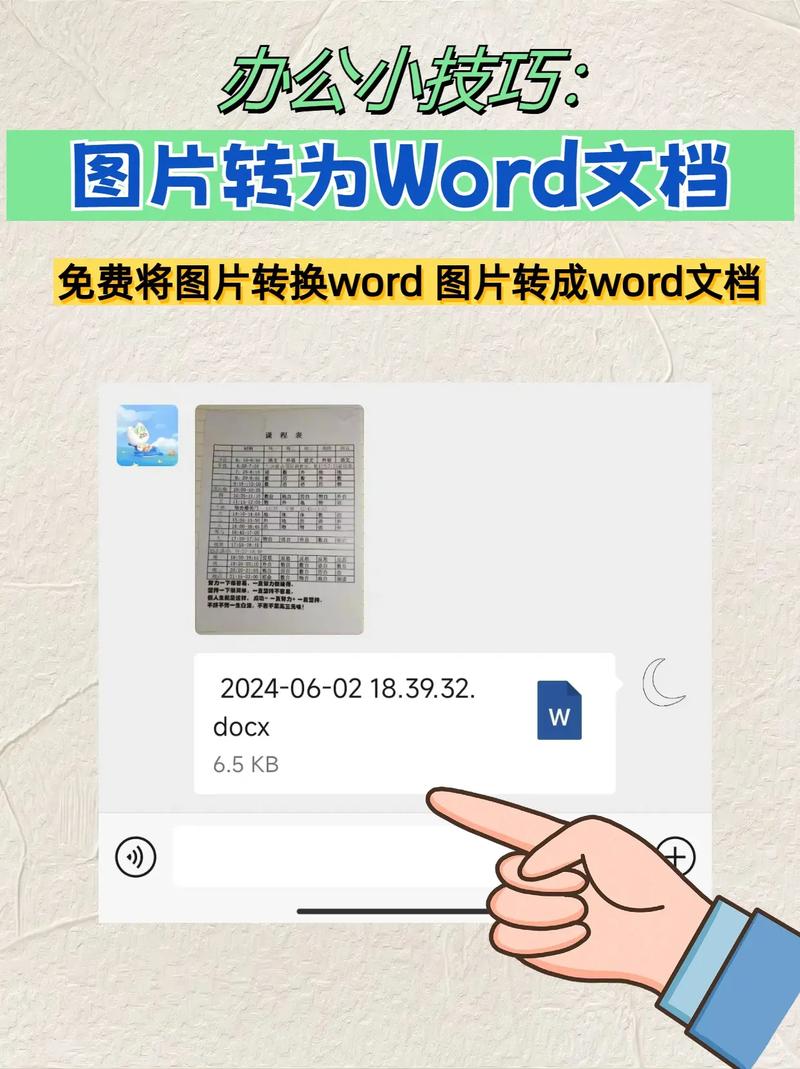
(二)插入对象法
如果你觉得直接复制粘贴效果不好,还可以试试插入对象的方法,在Word文档里,点击“插入”选项卡,找到“对象”,然后选择“由文件创建”,这时候会弹出一个对话框,让你选择要插入的图片文件,选好之后,点击“确定”,图片就插入到Word里了,这种方法的好处是,即使原图片被删除或者移动了位置,Word里的图片还是可以正常显示的。
小技巧:如果你想在插入图片的同时,还能对图片进行一些简单的编辑,比如调整大小、旋转角度等,可以在插入对象之后,选中图片,右键点击,选择“设置对象格式”,在里面就可以进行各种操作啦。
(三)使用截图工具插入
我们可能不需要插入整个图片,只需要图片的一部分或者对图片进行一些标注后再插入,这时候,我们就可以使用截图工具啦,Windows系统自带了一个截图工具,你可以在开始菜单里找到它,打开截图工具后,选择“新建”,然后用鼠标拖动选取你想要截图的区域,截图就会自动保存到剪贴板里,就像前面说的复制粘贴法一样,把截图粘贴到Word里就可以了。
还有一些第三方的截图软件,功能更强大,比如Snagit等,它们不仅可以截图,还可以对截图进行编辑、添加文字、箭头等标注,让你的图片更加生动形象。
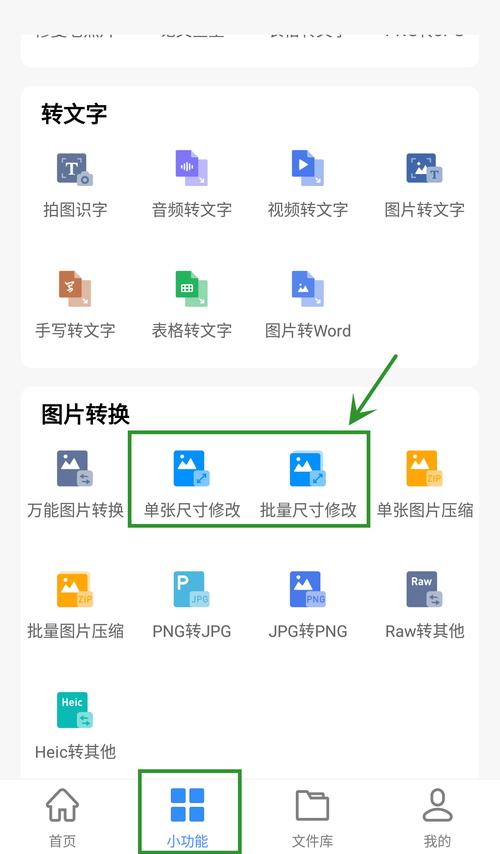
个人观点:我觉得截图工具特别适合用来制作教程或者说明文档,比如说,你要教别人怎么操作一个软件,用截图工具把每一步的操作界面截下来,再加上一些文字说明和箭头标注,别人一看就明白了,比单纯用文字描述要直观得多。
调整图片在Word中的属性
图片插入到Word里之后,可能还需要对它进行一些调整,让它更好地融入文档,这就需要我们了解一些图片的属性设置啦。
(一)调整图片大小
选中图片后,图片的四周会出现一些小方块,这就是控点,把鼠标放在控点上,当鼠标变成双向箭头时,按住鼠标左键拖动,就可以改变图片的大小了,如果你想要保持图片的宽高比例不变,可以按住“Shift”键再拖动控点。
(二)裁剪图片
图片的边缘可能会有一些不需要的部分,这时候就需要用到裁剪功能啦,选中图片后,点击“图片工具 格式”选项卡中的“裁剪”,然后根据需要调整裁剪框的大小和位置,裁剪完成后,再次点击“裁剪”按钮或者在图片外点击一下鼠标左键,就可以完成裁剪了。
小窍门:如果你想按照特定的形状来裁剪图片,比如圆形、心形等,可以在“裁剪”下拉菜单中选择“裁剪为形状”,然后选择你想要的形状就可以了。
(三)设置图片样式
为了让图片看起来更加美观,我们可以给它设置一些样式,在“图片工具 格式”选项卡中,有各种各样的样式供你选择,比如阴影、边框、柔化边缘等,你可以根据自己的喜好和文档的风格来选择合适的样式。
案例:我曾经做过一份宣传海报的Word文档,里面插入了很多产品图片,为了让图片看起来更有立体感,我给每张图片都添加了阴影效果,还在图片周围加了边框,这样一来,整个文档看起来就更加专业、美观了。
如何让图片与文字完美搭配?
光有图片还不够,我们还要让图片和文字完美搭配,这样才能让文档更具可读性,这里有几个小技巧分享给大家。
(一)环绕方式的选择
在Word中,图片的环绕方式有很多种,比如嵌入型、四周型、紧密型等,不同的环绕方式会影响文字在图片周围的排列方式,嵌入型环绕方式适合简单的图文混排,文字会在图片的下方显示;而四周型和紧密型环绕方式则可以让文字环绕在图片的周围,使图文更加融合,你可以根据文档的布局和需要来选择合适的环绕方式。
个人观点:我觉得紧密型环绕方式是最常用的一种,它能很好地解决图文混排的问题,让文字和图片之间的过渡更加自然。
(二)添加题注和说明
为了让读者更好地理解图片的内容,我们可以给图片添加题注和说明,选中图片后,点击“引用”选项卡中的“插入题注”,在弹出的对话框中输入题注内容,在图片下方添加说明文字,解释图片的含义和作用,这样不仅能让文档更加规范,还能提高读者的阅读体验。
小提示:在添加题注和说明时,要注意文字的简洁明了,避免冗长和复杂的句子。
保存与分享你的Word文档
经过一番努力,终于把图片都成功地插入到Word文档里了,并且调整好了各种属性和样式,就到了最后一步——保存和分享啦。
在保存文档时,建议选择Word文档格式(.docx),这样既能保证文档的兼容性,又能方便以后的编辑和修改,保存的时候,给文档起一个有意义的名字,方便查找和管理。
如果你想把文档分享给别人,可以通过电子邮件、云盘等方式发送,如果是通过电子邮件发送,要注意附件的大小限制,如果文档太大,可以先压缩一下再发送,如果是通过云盘分享,可以选择一些常见的云盘平台,比如百度网盘、腾讯微云等。
好啦,关于怎么把图片写成Word的方法就给大家介绍到这里啦,其实啊,只要掌握了这些技巧和方法,把图片插入到Word里就是一件很简单的事情,希望大家都能学会这个方法,把自己的资料整理得井井有条,如果在学习的过程中遇到什么问题,随时都可以来找我交流哦!
以上就是关于“怎么把图片写成word”的问题,朋友们可以点击主页了解更多内容,希望可以够帮助大家!
内容摘自:https://news.huochengrm.cn/zcjh/25048.html
