Word怎么脚注改尾注?
嘿,小伙伴们!你们有没有遇到过这样的困扰:在Word文档里辛辛苦苦加了脚注,结果发现格式不对,得改成尾注?别担心,今天我就来教大家怎么轻松搞定这个小难题,咱们一步步来,保证你一看就懂,一学就会!
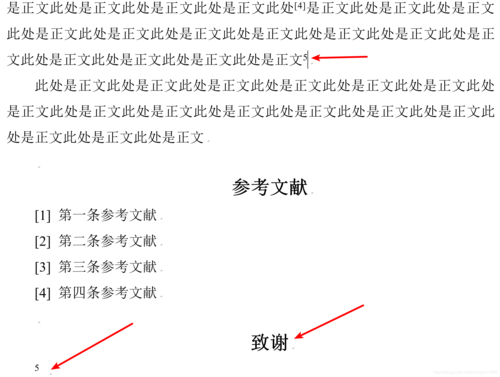
初识脚注与尾注
先说说这俩货的区别吧,脚注,顾名思义,就是放在页面底部的注释,它紧跟着被引用的内容走,在哪页引用就在哪页显示,而尾注呢,则是统一放在文档末尾的注释列表,所有引用内容都汇总到一起,看起来更整洁、更专业。
小贴士: 脚注适合简短的补充说明或直接引用,尾注则更适合长篇大论或者需要集中展示引用来源的情况。
为什么要改?
那么问题来了,为啥有时候咱们要从脚注改成尾注呢?原因多种多样,比如老师要求、期刊投稿规范、个人喜好等等,但不管啥原因,掌握了转换方法,咱们就能应对自如啦!
动手操作前的小准备
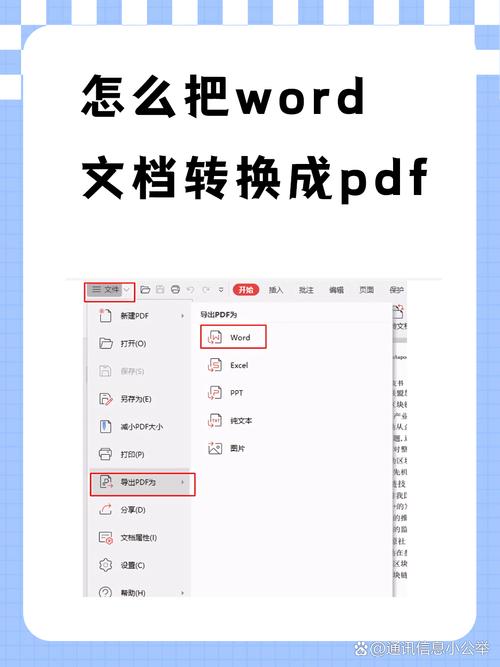
在开始之前,咱们得先确保Word文档是“干净”的,没有多余的空格键、乱码啥的,记得保存好原始文件哦,万一改错了还能找回原来的版本,好了,废话不多说,咱们正式进入正题!
步骤一:选中脚注
打开你的Word文档,找到那些需要转换成尾注的脚注,通常它们会显示在页面底部,用一条细细的横线隔开正文和脚注,把光标移到脚注前面,轻轻一点,整条脚注就被选中啦!(如果不会选,试试按住Shift键再点鼠标左键,从脚注开头拖到结尾)
步骤二:复制粘贴大法
接下来就是见证奇迹的时刻了!选中脚注后,右键选择“复制”,或者直接按Ctrl+C快捷键也行,然后呢,把光标移到文档末尾,回车几下,留出足够的空间给即将到来的尾注大军,再右键选择“粘贴”,或者按Ctrl+V快捷键把刚才复制的脚注粘过来。
注意啦! 粘贴的时候可能会遇到格式错乱的问题,别慌,咱们有绝招——选中粘贴后的文本,右键选择“只保留文本”,这样格式就不会乱套啦!
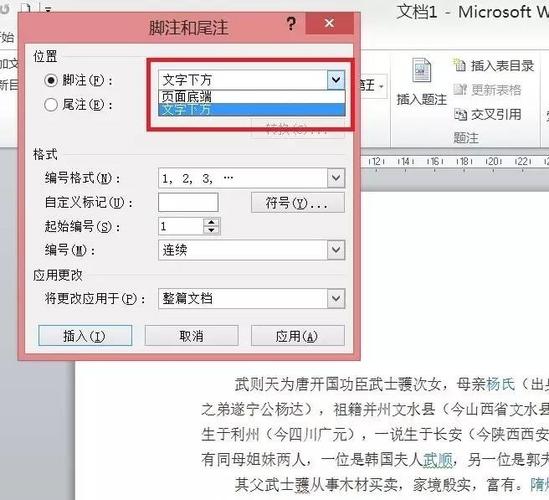
步骤三:调整格式
粘贴完别忘了调整格式哦!一般来说尾注需要按照一定的顺序排列比如按照引用的先后顺序或者字母顺序等,你可以手动调整一下让它们看起来更整齐美观些,如果引用的比较多的话可以考虑使用Word自带的编号功能来自动排序。
小技巧: 选中需要编号的文本段落然后点击“开始”选项卡中的“编号”按钮选择一种你喜欢的编号样式即可。
步骤四:删除原脚注
最后一步就是把原来页面底部的脚注删掉啦!回到页面顶部找到那条细细的横线选中它然后按下Delete键整个世界都清净了!哈哈开个玩笑其实只要删除那条线和它上面的脚注内容就好啦记得保存哦!
实际案例演示
为了让大家更直观地了解整个过程我特意准备了一个简单的例子,假设我们有一篇关于“如何提高写作效率”的文章其中引用了几处资料需要从脚注改为尾注,按照上述步骤操作后效果如下:
1、原脚注位置:光标定位→选中脚注→复制;
2、文档末尾:回车留空→粘贴文本→只保留文本→调整格式;
3、删除原脚注:返回页面顶部→删除横线及脚注内容。
看是不是很简单呢?只要掌握了这几个关键步骤无论是新手小白还是老司机都能轻松应对脚注改尾注的挑战啦!
小编总结陈词
好啦今天关于“Word怎么脚注改尾注”的话题就聊到这里啦!其实啊这些办公软件的小技巧看着复杂但只要多练习几次就能熟练掌握了,希望大家能够通过这篇文章学到有用的知识提高工作效率哦!如果还有其他问题或者想要了解更多办公技巧记得关注我哦我会不定期分享更多干货内容的!加油鸭!
小伙伴们,上文介绍word怎么脚注改尾注的内容,你了解清楚吗?希望对你有所帮助,任何问题可以给我留言,让我们下期再见吧。
内容摘自:https://news.huochengrm.cn/zcjh/25089.html
