探索Word域的奥秘:如何轻松增加类别?
嘿,小伙伴们!你们有没有在使用Word的时候,突然想给文档里的某个部分加点“料”,让它更出彩、更有条理呢?没错,我说的就是给Word文档增加类别的小技巧!别急,今天咱们就一起揭开这个小秘密,让你的文档瞬间升级!
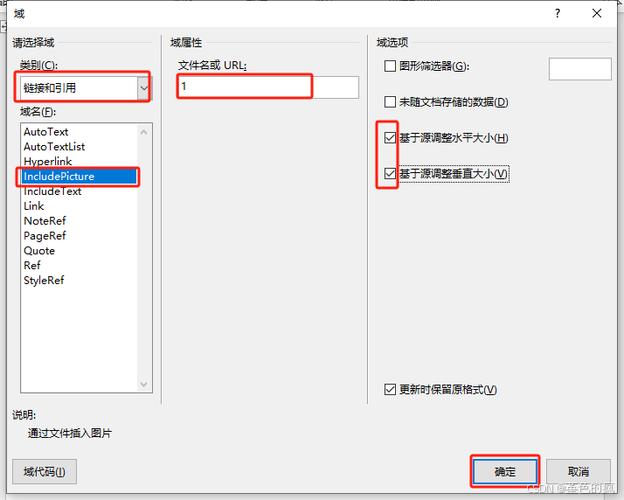
初识Word域的魔力
首先啊,咱们得知道Word域是啥玩意儿,它就像是Word里的一个“魔法盒子”,里面藏着各种能帮你自动更新内容的神奇功能,比如页码、目录、日期这些,一旦你设置好了域,它们就能根据文档的变化自动调整,是不是超方便?
但话说回来,这“魔法盒子”里虽然东西多,有时候找起来也挺费劲的,特别是对于咱们这些新手小白来说,可能连门都摸不着呢!别担心,今天我就来给你当向导,一步步带你走进Word域的世界。
为啥要增加类别?
在开始之前,咱们先聊聊为啥要给Word域增加类别,其实啊,这样做的好处可多了去了!
:想象一下,如果你的文档像超市货架一样,每样东西都放得整整齐齐、标好类别,那找起来多方便啊!同样的道理,给Word域增加类别也能帮你更好地组织文档内容,让读者一目了然。
提高效率:有了明确的类别,你再也不用在一堆乱七八糟的域里翻来覆去了,需要哪个,直接点到对应的类别就行,效率杠杠滴!
个性化定制:每个人的文档风格都不一样,有的人喜欢简洁明了,有的人则偏爱花哨复杂,通过增加类别,你可以根据自己的喜好来定制Word域的使用方式,让文档更加符合你的个人风格。
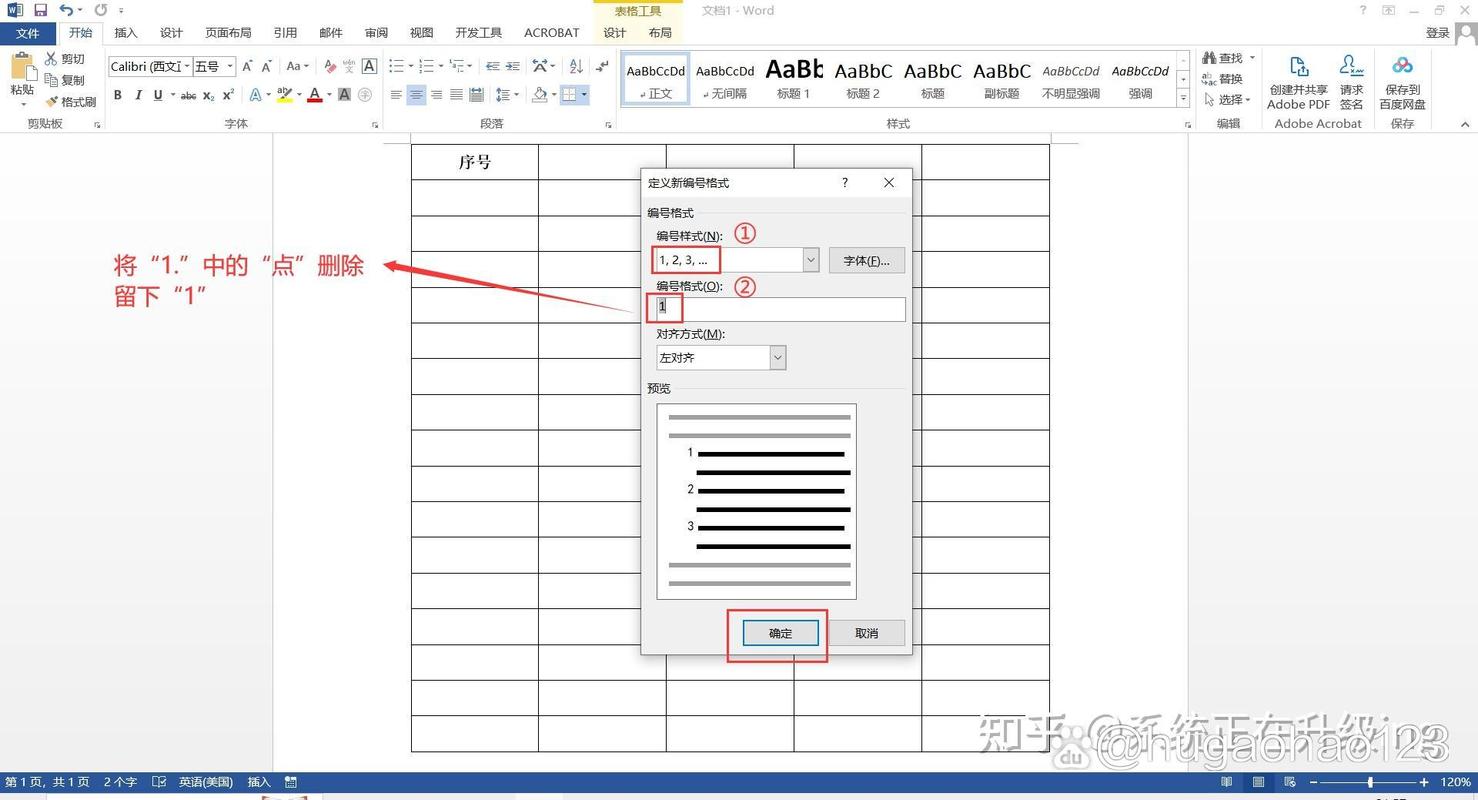
动手实践:怎么增加类别?
好啦好啦,说了这么多理论的东西,咱们该动手实践了!下面我就教你几个简单又实用的Word域增加类别的方法。
1. 利用内置类别
你知道吗?Word其实已经给我们准备了一些现成的类别模板了!就在“插入”选项卡下的“快速部件”里,打开一看,哇塞!有“构建基块”、“文档部件”、“域”等等好多个选项呢!这里头有很多预设好的域类型和格式,你只需要选择合适的类别插入到文档中就OK啦!比如说你想加个页码或者日期啥的,直接选对应的选项就完事儿了。
2. 自定义域代码
哎呀呀~要是你觉得内置的类别不够用怎么办呢?没关系嘛!咱们还可以自己动手丰衣足食嘛!在Word里有个“域”对话框(就在“插入”选项卡下面那个“文档部件”旁边),点开它之后你会发现一个“域名”列表框,这里面列出了好多好多不同的域类型哦!什么“Date”(日期)、“Time”(时间)、“Page”(页码)之类的应有尽有!而且啊你还可以通过修改这些域的代码来创建自己的自定义域呢!比如说你想创建一个显示当前日期和时间的自定义域那就可以在“域名”列表框里选择“Date and Time”然后点击旁边的“选项”按钮来设置具体的日期和时间格式啦!
3. 使用宏来批量添加
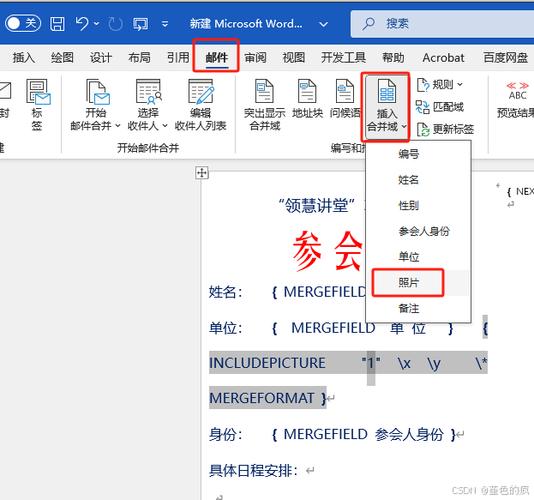
哎呀呀~要是你需要处理大量的文档怎么办呀?一个个手动去设置那不得累死啊!别怕别怕!咱们还有大招没用呢——那就是用宏来批量添加Word域!在Word里有个“开发工具”选项卡(如果没有的话就去“文件”->“选项”->“自定义功能区”里把“开发工具”勾选上),在这个选项卡下面有个“Visual Basic”编辑器(也就是VBE啦),打开它之后你就可以开始编写宏代码来实现自动化操作啦!比如说你想一次性给所有段落末尾都加上一个包含页码和日期的脚注那就可以用下面的代码来实现哦:
Sub AddFootnotesWithPageAndDate()
Dim para As Paragraph
For Each para In ActiveDocument.Paragraphs
para.Range.InsertAfter vbCrLf & "Footnote: " & Chr(13) & _
"Page " & ActiveDocument.ActiveWindow.View.Zoom.Rows & _
" of " & ActiveDocument.ActiveWindow.View.Zoom.Pages & _
", Date: " & Format(Now(), "mmmm d, yyyy") & Chr(13)
Next para
End Sub这段代码会遍历当前文档中的所有段落并在每个段落后面插入一个包含页码和日期的脚注,怎么样?是不是超级方便啊!不过要注意的是编写宏代码需要一定的编程基础哦所以如果你不太懂的话还是建议找个懂行的朋友帮忙看看吧!
实战演练:给文档分类
光说不练假把式!咱们现在就拿一个实际的例子来演示一下怎么给文档分类吧!假设你有一份报告需要提交但是里面的内容比较杂乱没有条理怎么办呢?这时候我们就可以利用上面学到的知识来给它分分类啦!
首先啊我们可以用内置的标题样式来给文档划分章节,在“开始”选项卡下面有个“样式”组里面有“标题1”、“标题2”等等不同的标题样式,你可以根据文档的结构来选择合适的标题样式应用到相应的文本上,比如说一级标题就用“标题1”二级标题就用“标题2”以此类推,这样一来整个文档看起来就会层次分明多了!接下来我们可以利用Word的大纲视图来进一步整理文档结构,在“视图”选项卡下面有个“大纲视图”按钮点击它就可以看到整个文档的大纲结构了,在这里你可以很方便地调整各个章节的顺序、级别等等操作,最后别忘了给每个章节都加上页码哦这样看起来就更专业啦!
好啦好啦终于到了文章的结尾部分了,回顾一下我们今天学到的内容吧!从初识Word域的魔力到为什么要增加类别再到动手实践的具体方法最后还举了个实战演练的例子真的是干货满满啊!希望这篇文章能对你有所帮助让你在Word的世界里更加游刃有余哦!当然啦Word的功能还有很多很多等着你去发掘呢!不要满足于现状哦要勇于尝试新事物才能不断进步嘛!好了就到这里吧拜拜咯~
各位小伙伴们,我刚刚为大家分享了有关word域怎么增加类别的知识,希望对你们有所帮助。如果您还有其他相关问题需要解决,欢迎随时提出哦!
内容摘自:https://news.huochengrm.cn/zcjh/25348.html
