怎么加大Word右边距?新手小白必看!
嘿,小伙伴们,你们有没有遇到过这样的困扰:在Word里辛辛苦苦码完字,却发现页面布局不太对劲儿,尤其是右边距,感觉窄巴巴的,文字都快挤到页边了,看着就不舒服?别担心,今儿咱们就来聊聊怎么轻松调整Word的右边距,让你的文档瞬间变得“宽敞明亮”!
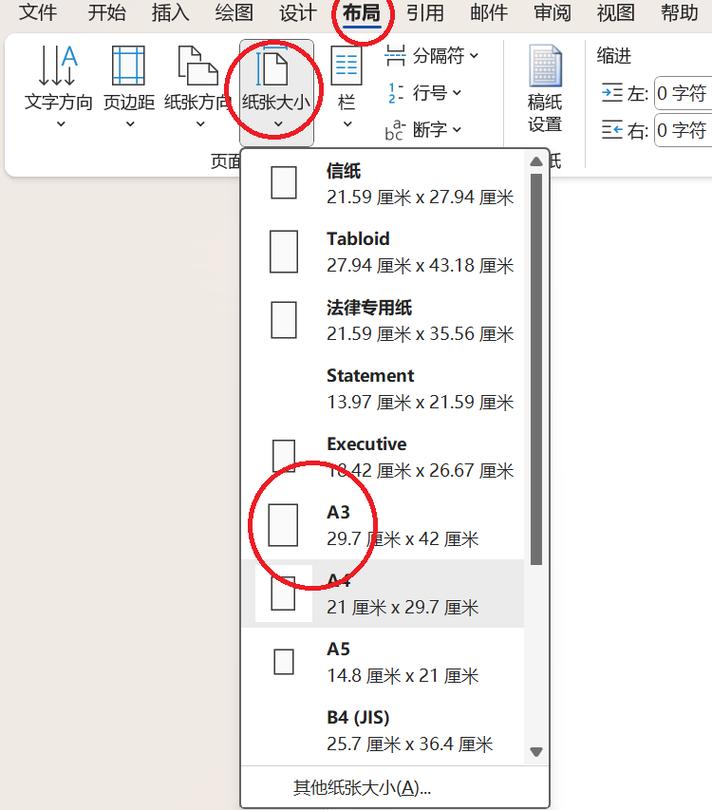
为啥要调整右边距?
想象一下,你拿着一本书,如果每行字都贴得紧紧的,连个喘息的空间都没有,读起来是不是很累?同理,Word文档也是,适当的右边距不仅能提升阅读体验,还能让整个页面看起来更加美观、专业,学会调整右边距,绝对是个值得掌握的小技能!
快速上手:三步搞定右边距
第一步:打开你的Word文档
这步应该不用我教了吧?双击你的Word图标,找到你要调整的那份文档,轻轻一点,世界就是你的了!
第二步:进入页面设置
别急,先别急着动手调,在Word的顶部菜单栏里,找到“布局”或者“页面布局”(不同版本的叫法可能不一样哦),点击它,然后选择“页面设置”,这一步很关键,就像做饭前先准备好食材一样重要。
第三步:调整右边距
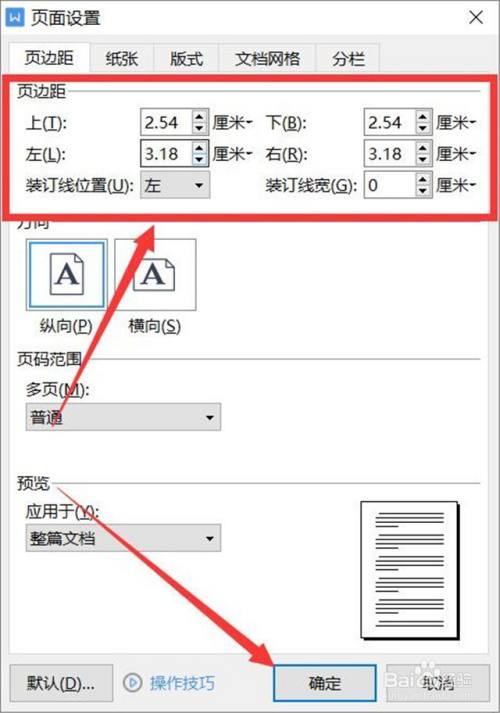
重点来了!在弹出的页面设置对话框里,你会看到“页边距”这个选项卡,这里就是咱们要动手术的地方,找到“右侧”或者直接标有“右”的那个输入框,默认的数字可能是2.54厘米之类的,你可以根据需要,手动输入一个更大的数值,比如3厘米、3.5厘米,甚至更多,全看你的个人喜好和文档需求,记得,每输入一次,都要点下面的“确定”按钮保存设置哦!
小技巧大公开
1. 预览功能是宝
在调整右边距的时候,别忘了利用Word提供的“预览”功能,就在那个页面设置对话框的右下角,有个小小的眼睛图标,点它可以实时看到你的调整效果,这样,你就可以边调边看,直到满意为止啦!
2. 一键恢复默认
哎呀,调过头了怎么办?别怕,Word还有“恢复默认设置”这个救命稻草呢!在页面设置对话框里,通常都有一个“设为默认值”或者“默认...”的按钮,点它一下,所有的设置就会回到最初的状态,再也不用担心调乱了。
3. 多页面一起调
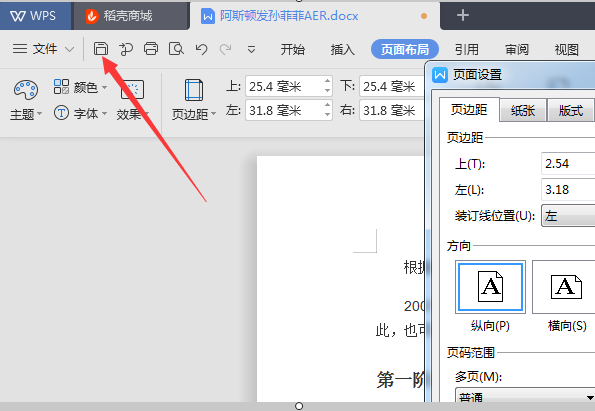
如果你的文档有很多页,一页一页调太麻烦?简单!在页面设置对话框的最下面,有个“应用于”的选择框,选上“整篇文档”,这样不管你有多少页,都会一次性调整到位,省时又省力!
实战演练:案例教学
来来来,咱们举个例子,假设你现在正在写一篇报告,原本的右边距是2.54厘米,但你想让页面看起来更清爽一些,决定把右边距调到3厘米,按照上面的步骤操作后,你会发现文档立刻变得“呼吸顺畅”了许多,再仔细一看,不仅阅读起来更舒服了,连自己的心情都好了不少呢!
其实啊,调整Word右边距就像是给房间重新布置家具一样简单,只要掌握了方法,想怎么调就怎么调,而且一旦你习惯了这种自定义设置的乐趣,以后做任何文档都会得心应手啦!
好了朋友们关于如何加大Word右边距的方法就介绍到这里啦!希望这篇文章能帮到你们也让你们爱上了这份小小的改变带来的乐趣,记得哦无论遇到什么问题不要害怕尝试新事物因为每一次尝试都可能成为你成长路上的一块垫脚石!加油吧少年少女们!
到此,以上就是小编对于怎么加大word右边距的问题就介绍到这了,希望介绍的几点解答对大家有用,有任何问题和不懂的,欢迎各位朋友在评论区讨论,给我留言。
内容摘自:https://news.huochengrm.cn/zcjh/25595.html
