Word怎么插多种页码?
嘿,朋友们!你们有没有遇到过这样的情况:辛辛苦苦写完一份文档,却发现页码设置成了个大难题?别急,今天咱们就来聊聊Word里怎么插入多种页码,让你的文档看起来既专业又整洁。
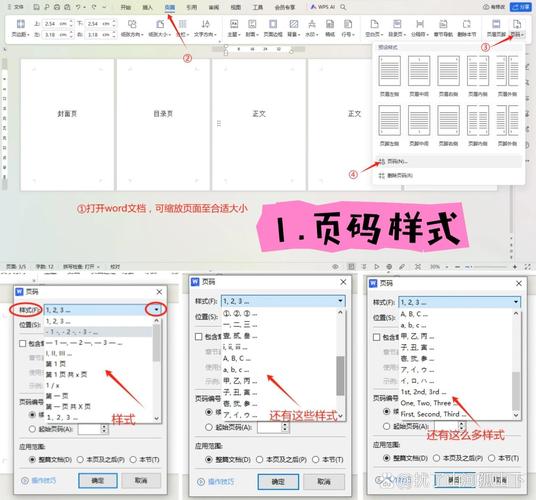
一、为啥要插多种页码?
先说说为啥我们要在Word里插多种页码吧,其实啊,很多时候我们写的文档并不是单一的一块内容,它可能包括封面、目录、正文、附录等多个部分,每个部分都有自己的特点和需求,比如封面和目录通常不需要页码,而正文部分则需要从1开始编号,这样一来,我们就需要在文档的不同部分插入不同的页码了。
二、怎么插页码?
咱们就一步步来看看怎么在Word里插入多种页码吧。
1. 打开“页面设置”对话框
首先啊,你得打开你的Word文档,然后找到“页面布局”这个选项卡,点一下那个小小的箭头,就会弹出一个“页面设置”的对话框,这个对话框可是咱们设置页码的关键哦!
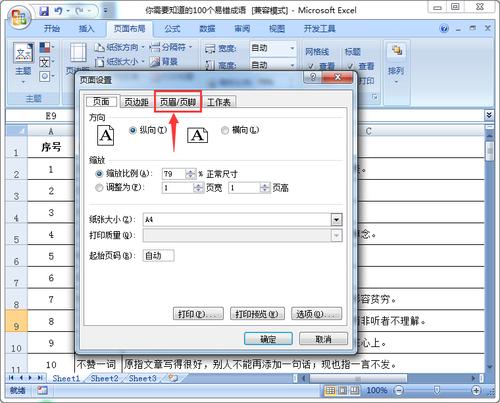
2. 设置页边距
在“页面设置”对话框里,咱们得先设置一下页边距,一般来说呢,上边距可以设成3厘米,下边距设成2.5厘米,左边距和右边距都设成3厘米,当然啦,这个数值不是固定的,你可以根据自己的喜好来调整,不过啊,我个人觉得这几个数值用起来还挺顺手的。
3. 设置纸张方向和大小
接下来啊,咱们得把纸张方向设成纵向,纸张大小就选A4吧,这样设置出来的文档看起来比较舒服,也符合大多数人的阅读习惯。
三、分节符的妙用
说到分节符啊,那可是Word里的一个小神器!它能帮我们把文档分成不同的部分,每个部分都可以单独设置页码,比如说啊,如果你的文档有封面、目录和正文三个部分,那你就可以在封面和目录之间、目录和正文之间分别插入一个分节符,这样一来,每个部分就可以独立设置页码了。
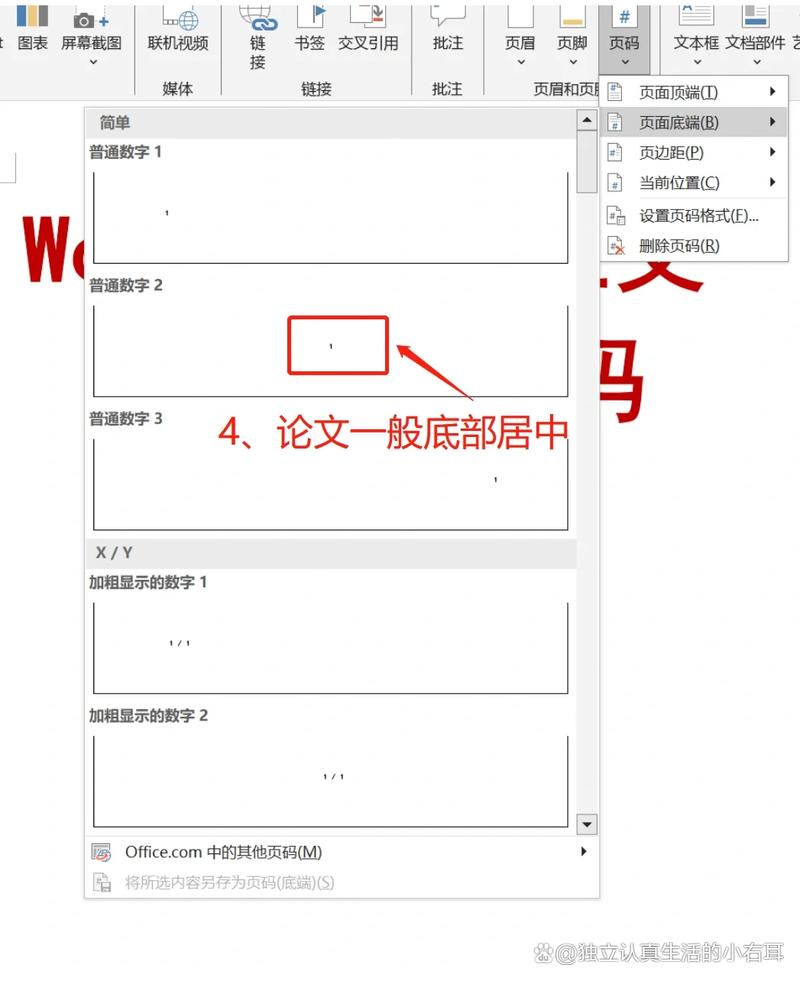
四、插入页码
现在咱们已经做好了准备工作,接下来就是插入页码了,在“页面布局”选项卡里找到“页码”这个按钮,点一下它,然后选择你喜欢的页码格式和位置,一般来说呢,页码都是放在页面底部的中央或者右侧,不过啊,这也得看你的个人喜好和文档的整体风格。
五、不同部分设置不同页码
好了,现在咱们已经成功地插入了页码,但是啊,咱们还需要针对不同的部分设置不同的页码,这就需要咱们用到前面提到的分节符了,在每个分节符后面,咱们都可以单独设置页码的起始数字和格式,比如说啊,封面和目录部分可以不设置页码,而正文部分则从1开始编号。
六、注意事项
在设置页码的时候啊,有几个小地方需要注意一下,首先啊,一定要确保每个分节符都设置正确了,不然页码可能会乱套哦!其次呢,如果文档中有图片或者表格等跨页的内容,记得要调整一下分节符的位置,避免页码被截断或者重叠,最后啊,别忘了保存你的文档哦!不然辛苦设置的页码可就没了。
七、个人见解
我觉得啊,Word这个软件真的是越来越强大了!它不仅能帮我们处理各种文档排版的问题,还能让我们轻松地插入多种页码,只要掌握了正确的方法,就能让你的文档看起来既专业又整洁,所以啊,大家不要害怕Word里的那些复杂功能,多试试手,相信你也能成为Word高手的!
好了朋友们,关于Word怎么插多种页码这个话题啊,咱们就聊到这里啦!希望这篇文章能帮到你们哦!如果还有其他问题或者不懂的地方,随时欢迎来问我哈!
小伙伴们,上文介绍word怎么插多种页码的内容,你了解清楚吗?希望对你有所帮助,任何问题可以给我留言,让我们下期再见吧。
内容摘自:https://news.huochengrm.cn/zcjh/25713.html
