【word页眉脚怎么修改】
嘿,小伙伴们!你们有没有遇到过这样的困扰:在Word里捣鼓了半天,结果页眉和页脚怎么弄都不满意?别急,今天我就来给大家好好讲讲,怎么轻松搞定Word里的页眉和页脚,不管你是新手小白还是有点基础的朋友,相信都能从这篇文章里找到你需要的答案。
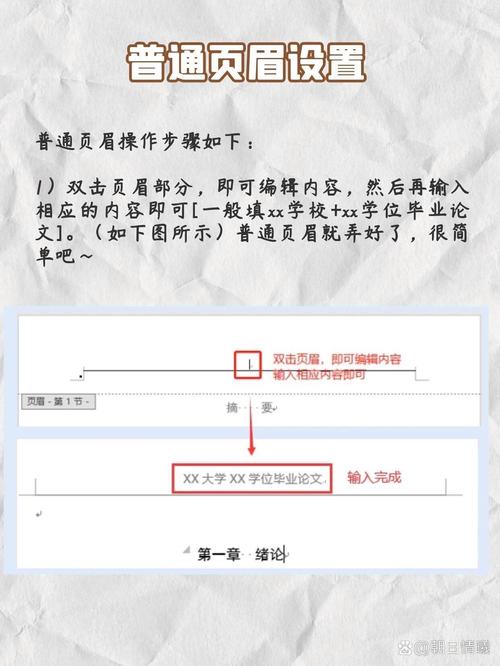
初识页眉和页脚
首先啊,咱得先搞清楚,啥叫页眉,啥叫页脚,页眉就是文档页面的顶部那一块区域,一般可以用来写文档的标题、页码或者一些注释啥的;而页脚呢,就是页面底部的区域,常见的就是放页码啦。
比如说,你看一些正规的书籍或者报告,页眉上可能会有章节标题,页脚则是页码,这样看起来就特别清晰有条理。
进入页眉和页脚编辑模式
那怎么开始修改它们呢?别着急,听我慢慢说。
第一步:打开你的Word文档,然后在菜单栏里找到“插入”这个选项卡,点它一下,接着呢,在“插入”的下拉菜单里,你会看到“页眉”这一项,对,就是它,点一下“页眉”,然后再从弹出的列表里选择你想要的页眉样式,这一步很关键哦,就像盖房子打地基一样,选好了样式,后面才能顺利地进行修改。
第二步:选好页眉样式后,Word会自动切换到页眉编辑模式,这时候,你会发现文档的页面上方出现了一个虚线框,这就是你可以输入内容的区域啦,同样的道理,如果你要设置页脚,还是在“插入”选项卡里,这次选“页脚”,然后选择你喜欢的页脚样式,就可以开始编辑了。
这里要注意哦,有些小伙伴可能会不小心点到别的地方,退出了编辑模式,如果遇到这种情况,别慌,再次按照上面的步骤操作一遍就好啦。
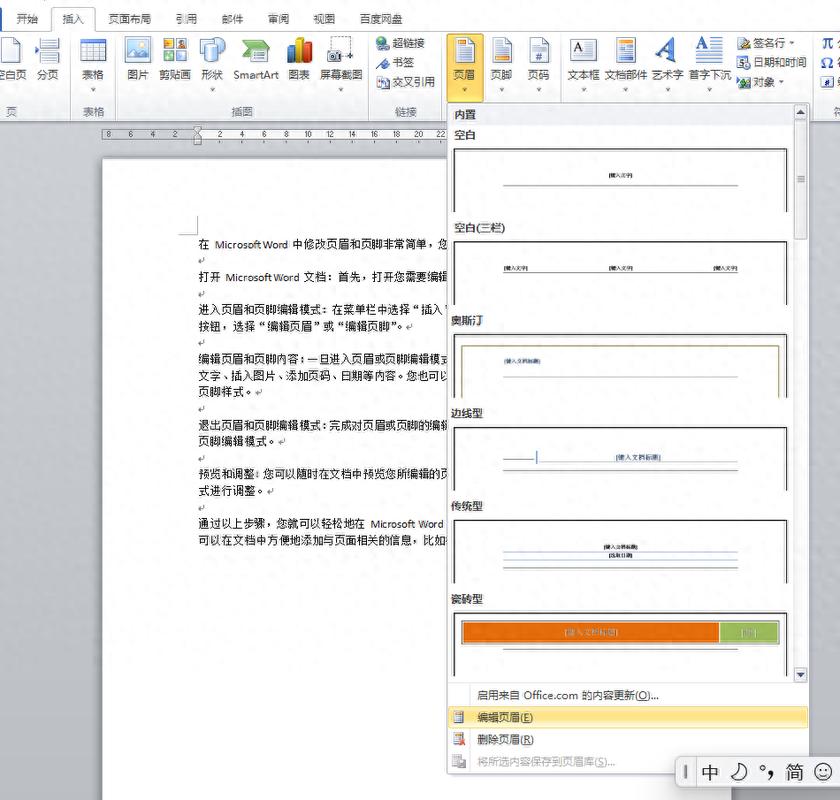
现在咱们已经进入了编辑模式,那怎么往里面添加自己想要的内容呢?
(一)添加文本
比如说,你想在页眉上写上文档的标题,那就直接在页眉的那个虚线框里输入标题文字就行,要是觉得字体不好看,还可以选中文字,然后在菜单栏里调整字体、字号、颜色等等,就像给文字穿上一件漂亮的衣服,让它看起来更舒服。
(二)插入页码
页码可是页眉和页脚里经常出现的元素哦,要插入页码的话,还是在“插入”选项卡里,找到“页码”这个按钮,点一下它,然后会弹出一个对话框,让你选择页码的格式、位置啥的,我们选择“页面底端(页脚)”或者“页面顶端(页眉)”,再选一个喜欢的页码格式就好啦。
这里有个小技巧哦,如果你想要页码从1开始编号,而不是默认的数字,可以在插入页码之前,先把光标定位到文档的第一页,然后点击“插入” “页码” “设置页码格式”,在弹出的对话框里把“起始页码”改成1就可以了。
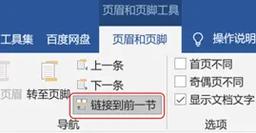
(三)插入图片或图形
有时候啊,为了让文档看起来更生动有趣,我们还可以在页眉或页脚里插入图片或者图形,比如说,公司的标志啦,或者一些可爱的小图标啥的,要插入图片的话,还是在“插入”选项卡里,这次选“图片”,然后从本地文件夹里选择你想要的图片插入到页眉或页脚的位置,插入图形的方法也类似,在“插入”选项卡里找到“形状”,选择一个你喜欢的形状画出来就好啦。
不过要注意哦,插入图片或图形后,可能需要调整它们的大小和位置,让它们看起来更协调,这就好比装修房子,家具摆放得合适了,整个房间才会显得美观大方。
设置页眉和页脚的格式
除了添加内容,我们还可以设置页眉和页脚的各种格式,让它们更符合我们的需求。
(一)调整字体格式
前面说过怎么调整字体啦,这里再强调一下,选中你要修改的文字,然后在菜单栏里找到“开始”选项卡,在这里可以设置字体、字号、加粗、倾斜、下划线等等,比如说,如果你觉得页眉的字体太小了,看不清楚,就可以把字号调大一点;如果想让标题更突出,就可以把字体加粗。
(二)调整段落格式
段落格式也很重要哦,比如说,你可能想让页眉里的文字居中显示,或者页脚里的文字靠右对齐,这时候啊,选中你要修改的文字,然后在菜单栏里找到“段落”这个选项卡,在这里可以设置对齐方式、缩进、行距等等,就像排队一样,把文字排列得整整齐齐的,看起来多舒服啊!
(三)设置边框和底纹
有时候啊,为了让页眉或页脚更加醒目,我们可以给它们添加边框或者底纹,要设置边框的话,还是选中你要修改的区域,然后在菜单栏里找到“页面边框”这个按钮,点一下它,在弹出的对话框里,选择你想要的边框样式、颜色和宽度就好啦,设置底纹的方法也类似,在“页面边框”对话框里切换到“底纹”选项卡,选择你想要的颜色和图案填充就OK啦。
不同节的页眉和页脚设置
有些小伙伴可能会遇到这样的情况:文档比较长,分成了好几节,但是每一节的页眉和页脚又不一样,这时候该怎么设置呢?
其实啊,Word有一个很强大的功能,就是分节符,通过插入分节符,我们可以把文档分成不同的节,然后每一节都可以单独设置页眉和页脚,要插入分节符的话,把光标定位到你想要分节的位置,然后在菜单栏里找到“布局”选项卡,点击“分隔符”,选择“下一页”或者“连续”就可以了,插入分节符后,我们就可以按照前面的方法分别设置每一节的页眉和页脚啦。
比如说,一本书有不同的章节,每个章节的标题和页码格式可能都不一样,我们就可以用分节符把每个章节分成不同的节,然后分别设置它们的页眉和页脚,这样看起来是不是更专业呢?
常见问题解答
问题一:为什么我修改了页眉或页脚的内容,但是所有的页面都变了呢?
答:这是因为Word默认情况下会把整个文档的页眉和页脚设置为相同的内容,如果你想让不同的页面有不同的页眉和页脚,就需要用到分节符啦,把文档分成不同的节,然后分别设置每一节的页眉和页脚。
问题二:我想删除页眉或页脚里的横线,该怎么删除呢?
答:这条横线其实是Word自动添加的边框,要删除它的话,你可以在“页面边框”对话框里把边框设置为“无”就可以了,如果还是不行的话,试试把页眉或页脚里的文字选中,然后把字体颜色设置为白色,这样看起来就像是没有横线一样啦。
问题三:我设置了奇偶页不同的页眉和页脚,但是为什么没有效果呢?
答:首先要确保你的文档是分为不同的节的哦,然后在设置页眉和页脚的时候,要勾选“奇偶页不同”这个选项,如果还是不行的话,检查一下是不是分节符设置有问题,或者Word版本的问题,较新版本的Word功能会更完善一些。
我的小建议
我觉得啊,修改Word的页眉和页脚并不是一件很难的事情,只要我们掌握了正确的方法,多练习几次,就一定能够做出满意的效果来,而且啊,不要害怕犯错,就算第一次没做好,也可以重新再来嘛,就像学习骑自行车一样,刚开始可能会摔倒几次,但是只要坚持下去,总会学会的。
另外呢,我们在设置页眉和页脚的时候,也要考虑到整个文档的风格和主题,比如说,一份正式的报告和一份儿童读物的页眉和页脚设计肯定会有很大的不同,所以啊,我们要根据具体情况来灵活调整,让我们的文档更加完美。
最后啊,希望这篇文章能够帮助到大家,如果你还有其他问题或者想法,欢迎随时和我交流哦!让我们一起在Word的世界里畅游吧!
以上就是关于“word页眉脚怎么修改”的问题,朋友们可以点击主页了解更多内容,希望可以够帮助大家!
内容摘自:https://news.huochengrm.cn/zcjh/25937.html
