Word表格栏怎么缩小?
嘿,小伙伴们!你们有没有遇到过这样的情况:在Word里辛辛苦苦做好了一个表格,结果发现某一栏宽得不像话,怎么调整都调不好?别急,今天咱们就来聊聊这个让人头疼的问题——Word表格栏怎么缩小?
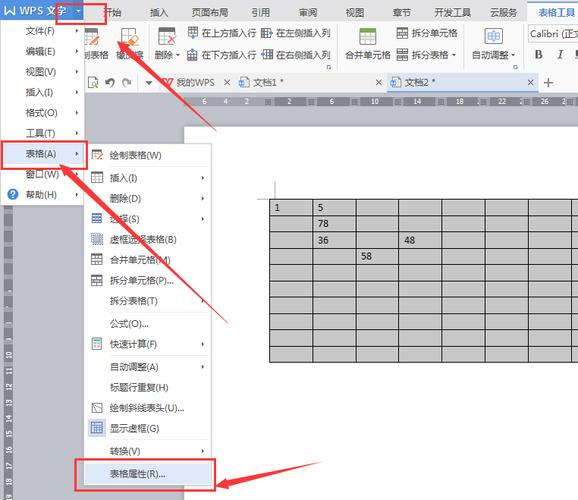
一、为啥Word表格栏会变大?
首先啊,咱们得弄明白为啥Word表格栏会变大,其实原因有很多,比如不小心拖动了表格边框、输入的内容太多导致自动换行、设置了不合适的列宽等等,不过别担心,这些问题都有解决的办法!
二、如何快速找到需要调整的表格栏?
在开始调整之前,咱们得先找到那个需要“瘦身”的表格栏,打开Word文档后,用鼠标轻轻一点表格左上角的那个十字箭头(就是移动光标到表格内再点击左上角的小十字),整个表格就会被选中啦,这时候你可以看到表格周围有一圈黑色的边框线,这就是咱们接下来要操作的对象了。
三、动手调整表格栏宽度
接下来就是见证奇迹的时刻了!把鼠标移到你想要调整宽度的那一栏的边框线上(注意是边框线哦),等鼠标变成一个双向箭头的时候,按住左键不放然后往左拖动(想变窄就往左拖),直到你觉得这一栏的宽度合适为止,是不是很简单?如果你想要更精确地控制列宽的话,还可以在选中表格后点击“布局”选项卡里的“单元格大小”组中的“宽度”来手动输入数值哦。
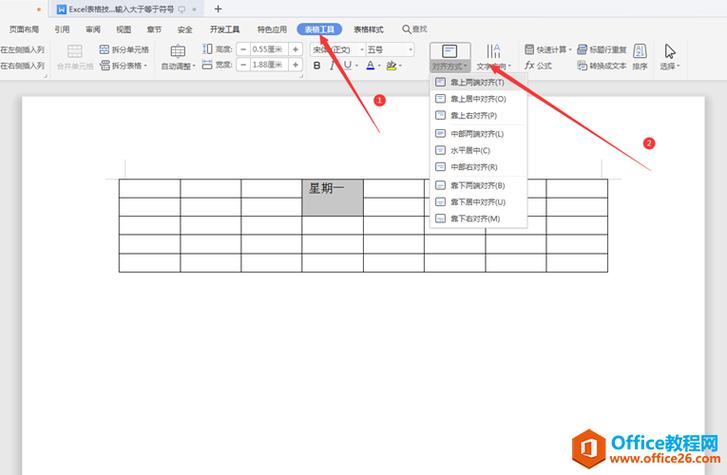
四、遇到顽固不化的怎么办?
有时候啊,你会发现有些表格栏无论你怎么拖都好像没什么变化,这通常是因为你设置了固定的列宽或者使用了样式,这种情况下呢,我们需要进入“表格工具”的“布局”选项卡中查看一下是否有设置固定列宽的选项被勾选上了;如果有的话就取消它并重新尝试调整,另外也有可能是因为应用了一些特定的样式导致无法直接通过拖拽改变大小,这时可以尝试清除格式后再进行操作。
五、小技巧分享
1、快捷键法:选中需要调整的列之后按Ctrl+Shift+F5可以直接打开“调整宽度”对话框哦!
2、自动适应内容:如果想要让某列根据其内部内容自动调整最佳宽度,可以在“布局”选项卡下选择“自动调整”。
3、批量处理:当需要同时调整多列时,可以先按住Shift键再依次点击要修改的各列边缘以实现同时选中多个目标区域。
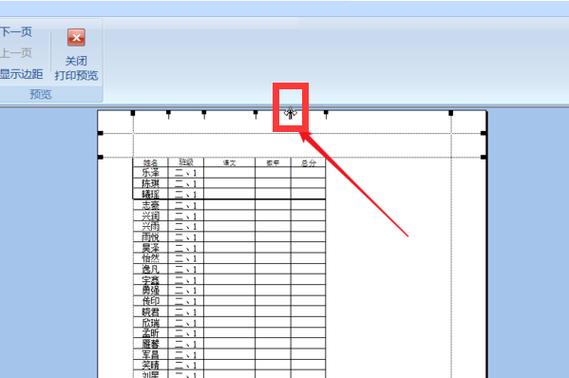
六、实战演练
好了说了这么多理论不如来点实际的吧!假设我们现在有一个员工信息表如下所示:
| 姓名 | 年龄 | 部门 |
| 张三 | 30岁 | 销售部 |
| 李四 | 28岁 | 技术部 |
| 王五 | 35岁 | 市场部 |
哎呀呀,你看这“部门”一栏是不是显得特别宽敞啊?按照上面教的方法我们来给它瘦个身吧!
第一步:选中整个表格;第二步:将鼠标移至“部门”一栏右侧边界处直至变成双箭头形状;第三步:向左拖动直至达到理想状态,瞧!是不是瞬间整洁了许多呢?
七、小编总结陈词
其实啊,Word中的很多功能看起来复杂但其实只要掌握了方法就非常简单易上手,就像我们今天讨论的话题一样,只要稍微花点时间去了解和实践就能轻松掌握其中的技巧,希望这篇文章能够帮助到正在为Word表格烦恼的你哦~记得多多练习才能更加熟练哟!加油鸭!
小伙伴们,上文介绍word表格栏怎么缩小的内容,你了解清楚吗?希望对你有所帮助,任何问题可以给我留言,让我们下期再见吧。
内容摘自:https://news.huochengrm.cn/zcjh/26410.html
