在Microsoft Word中,虽然Word本身不具备直接创建扇形图的功能,但你可以通过插入Excel图表来实现这一需求,以下是一个详细的步骤指南,教你如何在Word文档中插入并调整扇形图:
步骤一:准备数据
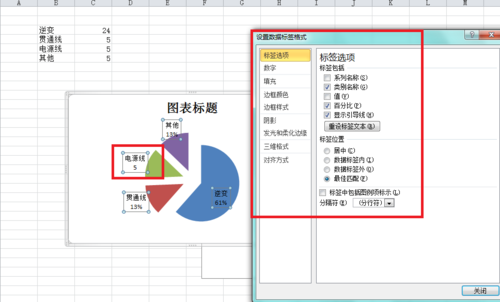
你需要准备好要制作扇形图的数据,这些数据可以存储在一个Excel工作表中,或者直接在Word中通过嵌入Excel表格来创建。
假设你有以下几个部门的销售数据:
| 部门 | 销售额 |
| 销售部 | 3000 |
| 市场部 | 2000 |
| 技术部 | 1500 |
| 人事部 | 1000 |
步骤二:将数据复制到Word中的Excel表格
1、打开Word文档:启动Microsoft Word并打开你要编辑的文档。
2、插入Excel表格:点击“插入”选项卡,然后选择“表格”>“Excel电子表格”,这将在Word文档中嵌入一个Excel工作表。
3、输入数据:将上述销售数据输入到嵌入的Excel表格中。
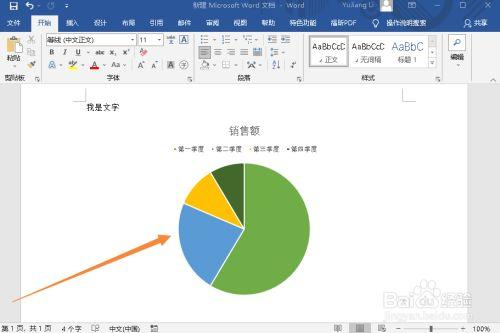
步骤三:使用Excel功能绘制扇形图
1、选择数据范围:在嵌入的Excel表格中,选中包含数据的区域(包括列标题)。
2、插入图表:点击Excel工具栏上的“插入”选项卡,在“图表”组里选择“饼图”或“扇形图”(取决于你的Excel版本,可能名称略有不同),选择一个你喜欢的扇形图样式。
3、调整图表大小和位置:生成的扇形图会自动嵌入到Word文档中的Excel表格区域,你可以拖动图表边缘调整其大小,或者拖动图表本身来改变其在文档中的位置。
步骤四:美化和自定义图表
1、添加图表标题:点击图表,然后在出现的“图表工具”下选择“设计”选项卡,点击“添加图表元素”按钮,选择“图表标题”,输入合适的标题,如“各部门销售额分布”。
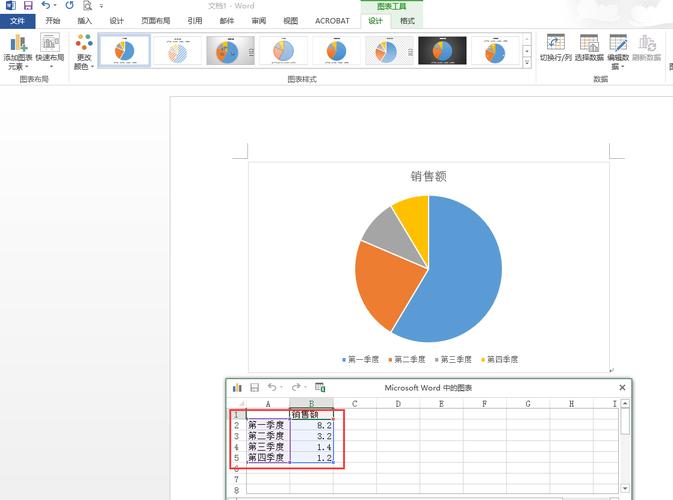
2、修改颜色和样式:同样在“设计”选项卡下,你可以更改图表的颜色方案、样式等,以使图表更加美观和符合文档的整体风格。
3、添加数据标签:为了更清晰地展示每个扇区的具体数值,你可以在“图表元素”中勾选“数据标签”。
步骤五:保存和检查
完成上述步骤后,别忘了保存你的Word文档,仔细检查图表是否准确无误地反映了你的数据,以及图表的外观是否符合你的需求。
FAQs
Q1: 如何在Word中直接插入已经做好的Excel扇形图?
A1: 如果你已经在Excel中制作好了扇形图,可以直接将其复制并粘贴到Word中,在Excel中选中整个图表(点击图表边缘即可选中),然后按Ctrl+C复制,切换到Word文档,将光标放在你想要插入图表的位置,按Ctrl+V粘贴,Word会自动将Excel图表以图片形式插入,你可以进一步调整其大小和位置。
Q2: Word中插入的Excel扇形图无法正常显示或编辑怎么办?
A2: 如果遇到这种情况,首先尝试双击图表,看是否能进入图表的编辑模式,如果双击无效,可能是因为嵌入的Excel工作表与Word的兼容性问题,建议重新插入一个新的Excel工作表,并将数据及图表重新制作一遍,确保你的Office套件是最新版本,有时软件更新能解决这类兼容性问题,如果问题依旧存在,考虑将图表导出为图片格式(在Excel中操作:选中图表,右键选择“另存为图片”),然后再将图片插入到Word中。
各位小伙伴们,我刚刚为大家分享了有关word怎么做扇形图的知识,希望对你们有所帮助。如果您还有其他相关问题需要解决,欢迎随时提出哦!
内容摘自:https://news.huochengrm.cn/cydz/10852.html
