在撰写长篇文档时,自动生成目录是一项非常重要的功能,它能够帮助读者快速导航到文档的特定部分,Microsoft Word提供了强大的功能来自动创建和更新目录,本文将详细介绍如何在Word中自动生成目录,并提供一些常见问题的解答。
如何自动生成目录
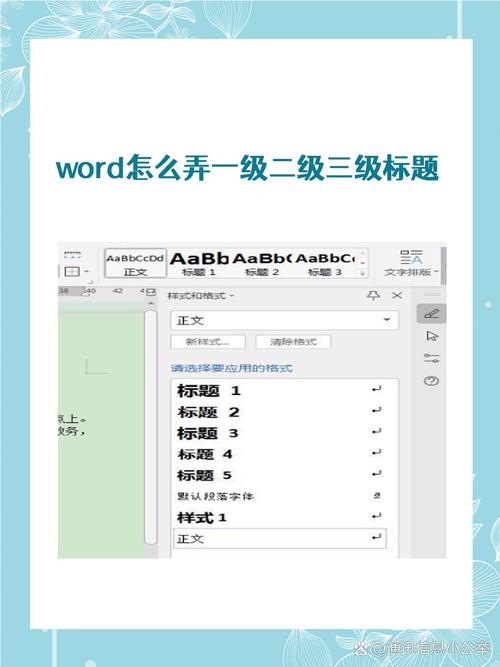
1. 应用标题样式
确保你的文档中的章节标题使用了Word内置的标题样式(如“标题1”、“标题2”等),这些样式不仅有助于格式统一,还能被Word识别用于生成目录。
1、选择文本:选中你要设置为标题的文本。
2、应用样式:在“开始”选项卡中找到“样式”组,点击相应的标题样式(如“标题1”)。
3、重复操作:对文档中所有需要作为目录项显示的标题重复上述步骤。
2. 插入目录
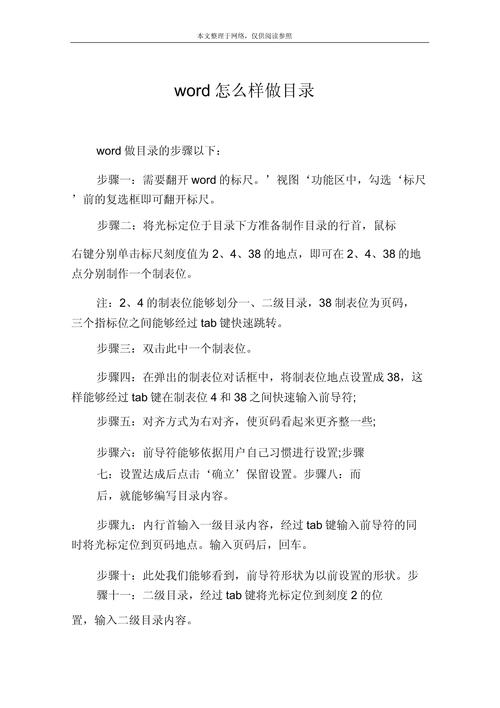
样式的应用后,你就可以插入目录了。
1、定位光标:将光标放置在你希望目录出现的位置,通常是文档的开头。
2、插入目录:转到“引用”选项卡,点击“目录”按钮,选择一个预设的目录样式或点击“自定义目录”进行更多设置。
3、更新目录:如果之后文档内容有所更改,你可以右键点击目录,选择“更新域”,然后选择“更新整个目录”以刷新目录内容。
使用表格展示不同级别的标题及其页码
| 标题级别 | 标题内容 | 页码 |
| 1 | 1 | |
| 1.1 | 研究背景 | 2 |
| 1.2 | 研究目的 | 4 |
| 2 | 文献综述 | 6 |
| 2.1 | 相关理论 | 7 |
| 2.2 | 前人研究成果 | 9 |
| 3 | 方法与材料 | 12 |
| 3.1 | 实验设计 | 13 |
| 3.2 | 数据收集 | 15 |
| 4 | 结果与讨论 | 18 |
| 4.1 | 数据分析 | 19 |
| 4.2 | 上文小编总结与建议 | 22 |
| 5 | 参考文献 | 24 |
FAQs
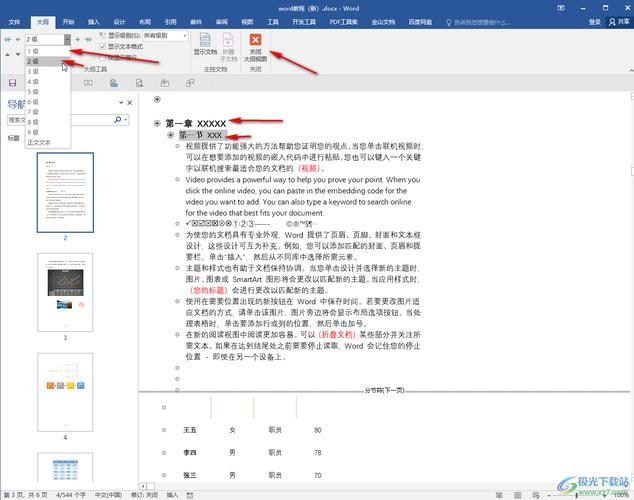
Q1: 如果我修改了文档中的标题,目录会自动更新吗?
A1: Word中的目录是基于文档中的标题样式生成的,如果你修改了标题文本但保持了样式不变,目录不会自动更新,你需要手动更新目录:右键点击目录,选择“更新域”,然后选择“更新整个目录”。
Q2: 是否可以自定义目录的外观?
A2: 是的,Word允许你自定义目录的外观,当你选择“插入目录”时,可以选择“自定义目录”,在这里你可以调整字体、字号、颜色以及是否显示页码等,你还可以通过修改目录样式来改变其外观,例如增加缩进、改变行距等。
通过以上步骤,你可以在Word中轻松地自动生成并维护一个专业的目录,使你的文档更加整洁有序,便于读者阅读和查找信息,记得在编写文档时始终使用一致的标题样式,这将大大简化目录的生成过程。
小伙伴们,上文介绍word目录怎么自动生成 英文的内容,你了解清楚吗?希望对你有所帮助,任何问题可以给我留言,让我们下期再见吧。
内容摘自:https://news.huochengrm.cn/cydz/10849.html
