在当今数字化时代,Word文档已成为我们日常工作和学习中不可或缺的一部分,无论是撰写论文、报告,还是编辑书籍、文章,我们都需要对文档的字数进行精确统计,如何计算Word文档的字数呢?本文将为您详细介绍几种实用的方法。
使用Word自带的字数统计功能
Word软件自带了强大的字数统计功能,可以快速准确地统计出文档的总字数、字符数、段落数等详细信息,以下是具体步骤:
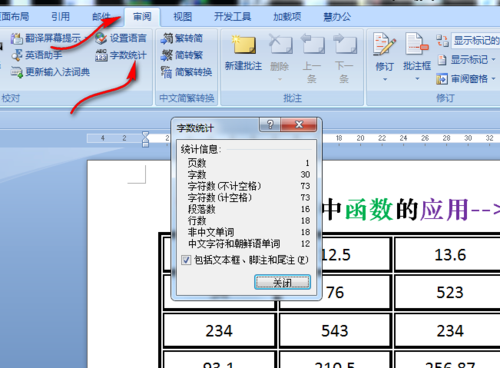
1、打开需要统计字数的Word文档。
2、点击菜单栏中的“审阅”选项卡。
3、在“校对”组中,找到并点击“字数统计”按钮。
4、弹出的“字数统计”对话框中,您可以看到文档的字数、字符数(包括空格)、段落数、行数等信息。
5、如果您只想统计某个部分的字数,可以先选中该部分,然后按照上述步骤操作,Word会只统计选中部分的字数。
使用快捷键进行字数统计
除了通过菜单栏操作外,您还可以使用快捷键来快速打开字数统计对话框,只需按下Ctrl + Shift + G组合键,即可直接打开“字数统计”对话框,查看文档的字数信息。
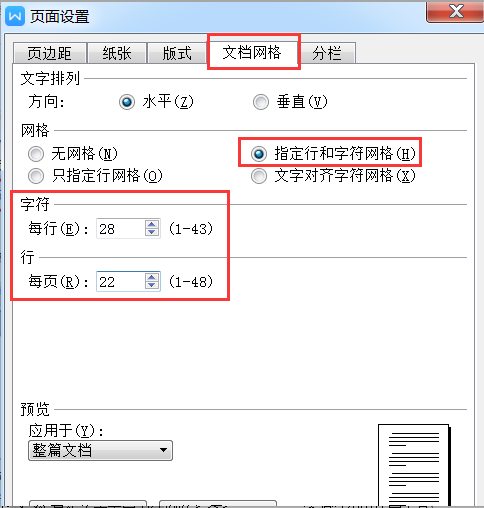
使用第三方工具进行字数统计
除了Word自带的功能外,还有一些第三方工具可以帮助您进行更详细的字数统计,有些在线字数统计工具可以提供更加丰富的统计数据,如不同类型字符的数量、重复词汇的统计等,您可以根据自己的需求选择合适的工具进行使用。
手动计算字数
虽然Word提供了方便的字数统计功能,但在某些情况下,您可能需要手动计算字数,当您需要统计一个包含特殊格式或非标准字符的文档时,自动统计可能无法准确反映实际情况,您可以逐字逐句地阅读文档,并使用计数器或纸笔记录字数,这种方法虽然耗时较长,但能够确保统计的准确性。
注意事项
在使用Word进行字数统计时,有几点需要注意:
Word中的字数统计是基于字符数的,包括空格、标点符号等,如果您只需要统计纯文本字数,可以在“字数统计”对话框中选择“字数”而非“字符数”。
某些特殊格式或嵌入对象可能会影响字数统计的准确性,表格、脚注、尾注等内容可能不会被计入总字数中,在进行重要文档的字数统计时,建议仔细检查并确认统计结果。
如果您需要对多个文档进行字数统计并求和,可以先分别统计每个文档的字数,然后在Excel等表格软件中进行汇总计算,这样可以提高工作效率并减少错误。
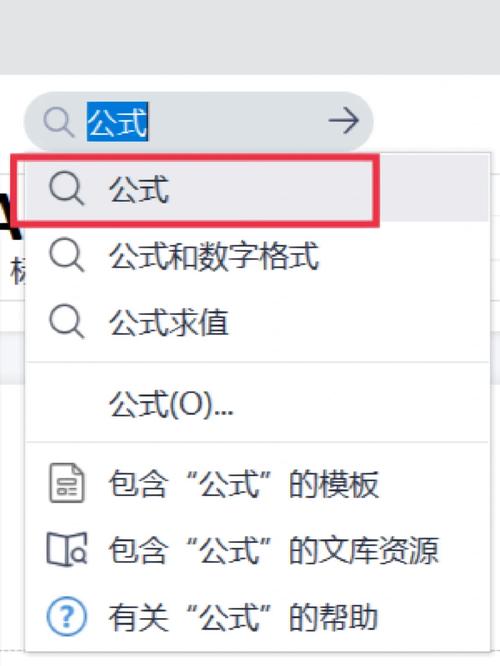
计算Word文档的字数是一个简单而实用的技能,无论是在学习、工作还是日常生活中都可能派上用场,通过掌握本文介绍的方法和技巧,您可以轻松准确地统计出文档的字数信息,并根据需要进行进一步的分析和处理,希望这些内容能对您有所帮助!
FAQs
Q1: 为什么Word中的字数统计与实际字数有时不一致?
A1: Word中的字数统计是基于字符数的,包括空格、标点符号等,如果您只需要统计纯文本字数(即去除空格和标点符号后的字数),则需要在“字数统计”对话框中选择“字数”而非“字符数”,某些特殊格式或嵌入对象(如表格、脚注等)也可能不被计入总字数中,导致统计结果与实际字数存在差异。
Q2: 如何快速对比两个Word文档的字数?
A2: 要快速对比两个Word文档的字数,您可以先分别打开这两个文档,并使用上述方法中的任意一种进行字数统计,在Excel等表格软件中创建一个新表格,将两个文档的字数分别输入到不同的单元格中,您可以使用Excel的公式功能来计算两个文档字数的差异或比例等指标,以便进行直观的对比分析。
小伙伴们,上文介绍怎么计算word文档的字数的内容,你了解清楚吗?希望对你有所帮助,任何问题可以给我留言,让我们下期再见吧。
内容摘自:https://news.huochengrm.cn/cydz/10850.html
