在使用Word 2010进行文档编辑时,设置导航窗格可以帮助用户更高效地浏览和管理长文档,通过导航窗格,用户可以快速跳转到文档的不同部分,如章节、标题或页码等,本文将详细介绍如何在Word 2010中设置导航窗格,并提供一些常见问题的解答。
如何启用和显示导航窗格
1、打开Word 2010文档:启动Microsoft Word 2010并打开你需要编辑的文档。
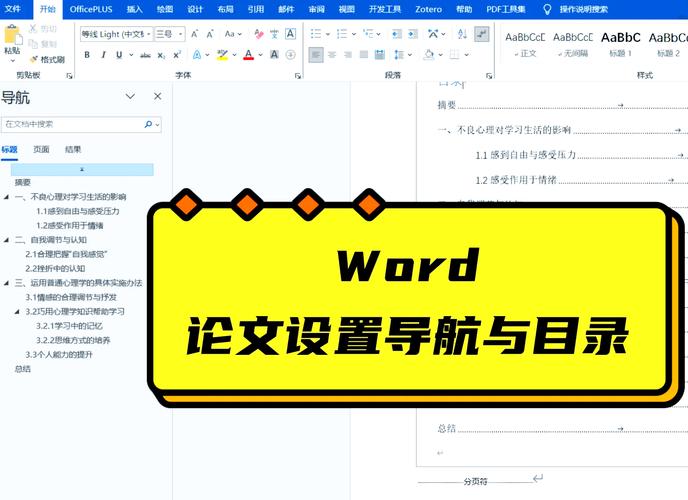
2、访问“视图”选项卡:在Word 2010的菜单栏中,点击“视图”选项卡,这是管理和调整文档显示方式的关键区域。
3、勾选“导航窗格”复选框:在“视图”选项卡下的“显示”组中,找到“导航窗格”复选框并将其勾选,屏幕左侧会出现一个垂直的导航窗格,默认显示文档的标题结构。
4、调整导航窗格的位置:如果需要,你可以将导航窗格拖动到右侧,或者选择“视图”>“导航窗格”>“右”来改变其位置。
1、样式:为了确保文档内容能在导航窗格中正确显示,你应该使用Word的内置标题样式(如“标题1”、“标题2”等)来格式化你的文档章节标题,这样,Word会自动将这些标题添加到导航窗格中。
2、手动添加内容:如果你想要在导航窗格中添加非标题的内容,比如特定的页面或书签,可以右键点击导航窗格中的空白处,选择“添加书签”或“添加页码”,然后输入相应的名称和引用位置。
3、删除或隐藏内容:在导航窗格中,你可以通过右键点击不需要的条目并选择“删除”来移除它,如果你只是想暂时隐藏某个部分,可以选择该条目前的复选框取消勾选。
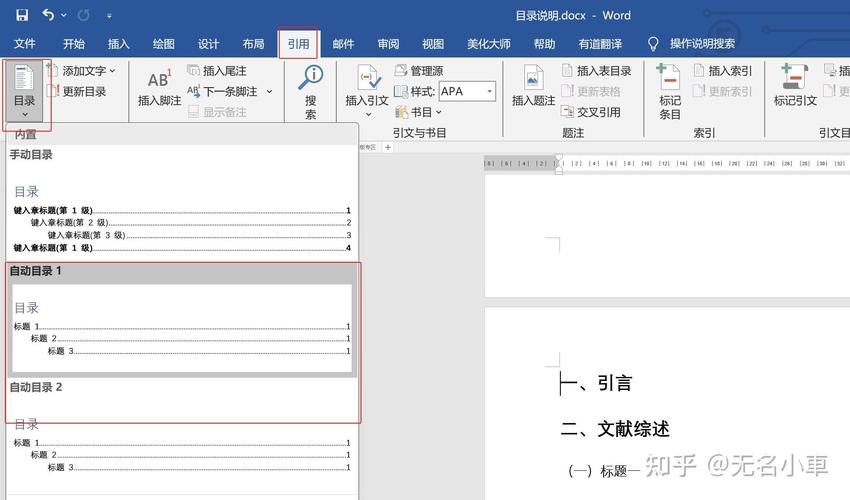
优化导航窗格的使用体验
1、搜索功能:导航窗格顶部有一个搜索框,允许你快速查找文档中的特定内容,只需输入关键词,相关的标题或页面就会高亮显示。
2、调整缩放级别:如果你的文档很长,可以通过调整导航窗格底部的滑块来放大或缩小视图,以便查看更多或更少的标题层级。
3、折叠和展开:为了简化视图,你可以点击标题旁边的小三角图标来折叠或展开章节,这样可以更容易地聚焦于当前关注的区域。
保存和分享带有导航窗格的文档
当你完成文档编辑后,可以直接保存为Word文档(.docx)格式,如果你希望与他人分享这个包含导航窗格的文档,只需发送文件即可,接收者同样可以在Word 2010中打开并利用导航窗格来浏览文档。
相关问答FAQs
Q1: 如果我在文档中使用了自定义样式而非内置标题样式,它们会出现在导航窗格中吗?
A1: 不会,Word 2010的导航窗格仅显示应用了内置标题样式(如“标题1”、“标题2”等)的段落,如果你使用了自定义样式,你需要确保这些样式基于Word的内置标题样式,或者手动将这些自定义样式的段落更改为内置标题样式,以便它们出现在导航窗格中。
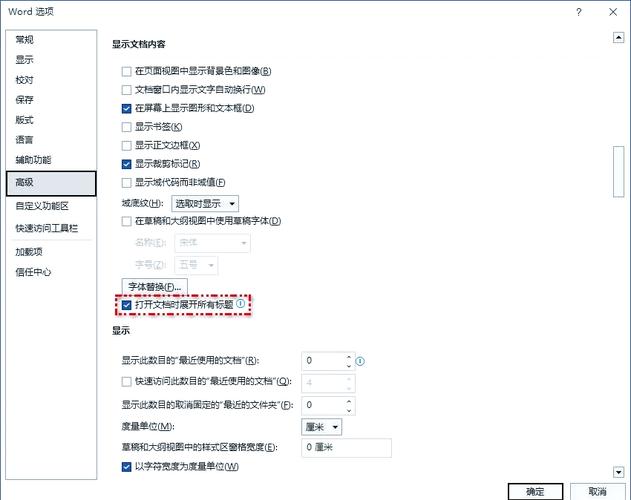
Q2: 如何在导航窗格中快速定位到特定的章节或页面?
A2: 你可以使用导航窗格顶部的搜索框来快速定位到特定的章节或页面,只需输入你想要查找的关键词,相关的标题或页面就会在导航窗格中高亮显示,你还可以使用Word的“查找”功能(快捷键Ctrl+F),在文档中搜索特定的文本或标签,并通过搜索结果直接跳转到相应的位置。
到此,以上就是小编对于word2010导航怎么设置的问题就介绍到这了,希望介绍的几点解答对大家有用,有任何问题和不懂的,欢迎各位朋友在评论区讨论,给我留言。
内容摘自:https://news.huochengrm.cn/cydz/11317.html
