在Microsoft Word中,文本框是一个强大的工具,它允许用户在文档中的任意位置插入文字、图片或其他对象,本文将详细探讨如何在Word中填充文本框,以及如何通过不同的方法来优化和美化文本框的内容。
1. 创建文本框
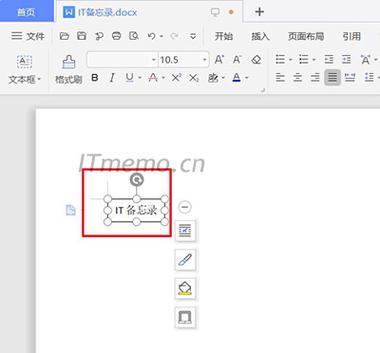
我们需要知道如何在Word中创建一个文本框,打开Word文档,点击“插入”选项卡,然后选择“文本框”,你可以选择一个简单的文本框,或者选择一个预设的样式,点击后,鼠标指针会变成一个十字形,你可以在文档的任何位置点击并拖动以绘制文本框的大小。
2. 输入和编辑文本
创建文本框后,你可以开始输入文本,双击文本框内部,即可进入编辑模式,你可以像编辑普通文档一样输入文字,使用文本框的一个好处是,你可以自由地移动它到页面上的任何位置,而不必担心文字的布局。
3. 格式化文本框
Word提供了多种方式来格式化文本框,使其更加吸引人,你可以通过“格式”选项卡来改变文本框的边框、颜色、大小和形状,选择“形状轮廓”可以更改边框的颜色和粗细,而“形状填充”则允许你为文本框添加背景色。
4. 调整文本框大小
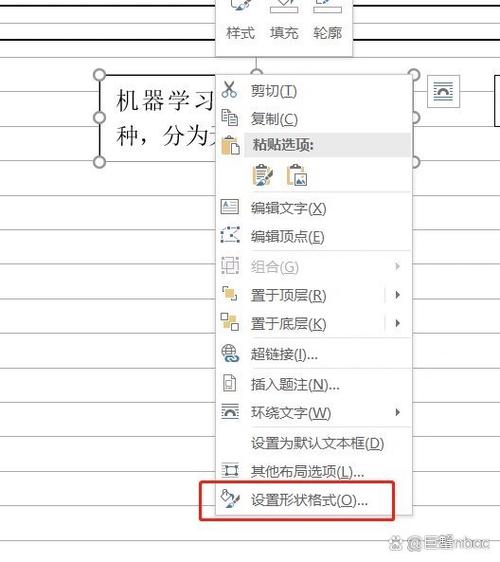
要调整文本框的大小,你可以点击文本框边缘的小圆点(也称为控点),然后拖动它们以改变文本框的宽度和高度,如果你想要更精确地控制尺寸,可以在“格式”选项卡的“大小”组中输入具体的数值。
5. 设置文本框内边距
文本框的内边距决定了文本与其边框之间的距离,你可以通过右键点击文本框,选择“设置文本框格式”,然后在弹出的对话框中调整内边距的值,适当的内边距可以使文本看起来不那么拥挤,提高可读性。
6. 使用表格填充文本框
你可能需要在文本框内插入表格来组织信息,这很简单,只需在文本框内部点击,然后像在普通文档中一样插入表格,你可以使用Word的表格工具来添加行和列,以及应用不同的表格样式。
7. 链接多个文本框
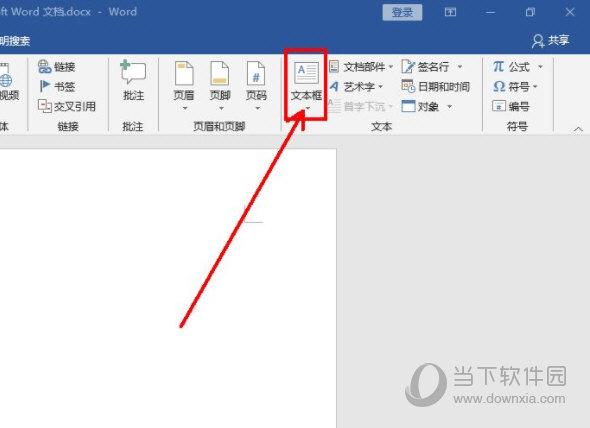
如果你的文本内容超出了一个文本框的大小,你可以链接多个文本框,使文本从一个文本框自动流向另一个,为此,你需要先选中第一个文本框,然后在“格式”选项卡中点击“创建链接”,点击你想要链接到的第二个文本框,这样,当文本超出第一个文本框时,它会自动出现在第二个文本框中。
8. 使用文本框进行图文混排
文本框不仅可以包含文字,还可以包含图片和其他图形元素,你可以在文本框内部插入图片,并通过“环绕方式”选项来设置图片与文字的排列方式,你可以选择“紧密型”环绕,使文字紧密地围绕在图片周围。
9. 保存和重用文本框样式
如果你创建了一个你喜欢的文本框样式,你可以将其保存为快速样式,以便在未来的文档中重用,选中文本框,然后在“格式”选项卡中点击“样式”旁边的小箭头,选择“另存为快速样式”,给样式命名,然后点击“确定”。
10. 常见问题解答(FAQs)
Q1: 如何在Word中删除文本框?
A1: 要删除文本框,你只需选中它,然后按下键盘上的“Delete”键或“Backspace”键,这将删除文本框及其内容。
Q2: 如何在Word中旋转文本框?
A2: 旋转文本框很简单,选中文本框,然后点击“格式”选项卡中的“旋转”按钮,你可以选择预设的角度,或者手动拖动文本框上方的旋转手柄来自由旋转。
通过上述步骤,你可以在Word中有效地创建和管理文本框,使你的文档更加专业和有吸引力,无论是用于报告、演示文稿还是个人笔记,掌握这些技巧都将大大提高你的工作效率。
以上内容就是解答有关word文本框怎么填充的详细内容了,我相信这篇文章可以为您解决一些疑惑,有任何问题欢迎留言反馈,谢谢阅读。
内容摘自:https://news.huochengrm.cn/cydz/11315.html
