在Word文档中,打勾是一种常见的需求,用于表示任务完成、选择选项或者强调某些内容,本文将详细介绍如何在Word文件中实现打勾操作,包括使用符号、字体设置、表格以及自定义打勾样式等多种方法。
使用符号插入打勾
1、Wingdings字体中的打勾符号:
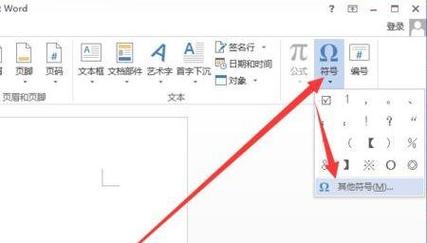
打开Word文档,点击“插入”选项卡。
选择“符号”,在下拉菜单中选择“更多符号”。
在弹出的“符号”对话框中,将“字体”设置为“Wingdings”。
在字符集中找到并选择打勾符号(通常显示为一个方框内有一个对号),点击“插入”。
2、Arial Unicode MS字体中的打勾符号:
同样地,在“符号”对话框中,将“字体”更改为“Arial Unicode MS”。
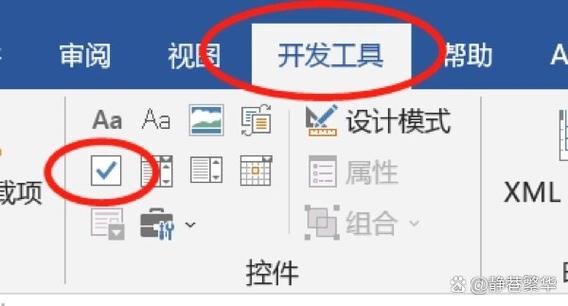
在这个字体集中,你也可以找到多种打勾符号,选择适合的一个并插入。
使用字体设置打勾
1、利用复选框功能:
在Word文档中输入一个大写字母“R”。
选中这个字母,然后在“开始”选项卡中找到“字体”组。
点击右下角的小箭头打开“字体”对话框,勾选“效果”中的“复选框”选项。
点击“确定”,你会发现“R”变成了一个打勾的方框。
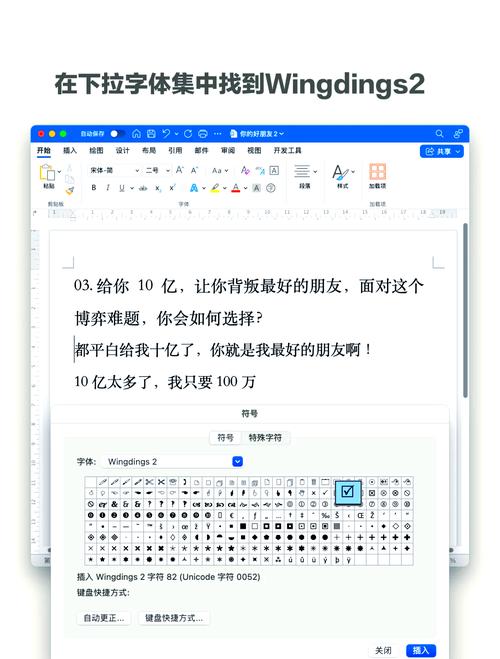
2、自定义打勾样式:
如果你想要自定义打勾的样式,比如颜色或大小,可以在插入打勾符号后,选中它。
使用“开始”选项卡中的“字体颜色”、“字号”等工具进行调整。
在表格中使用打勾
1、创建任务列表表格:
在Word文档中插入一个表格。
在表格的第一列中输入任务描述,第二列留空用于打勾。
按照上述方法,在第二列的单元格中插入打勾符号。
2、使用复选框内容控件:
如果你使用的是Word 2013或更高版本,可以利用“开发工具”选项卡中的“复选框内容控件”来创建可点击的打勾方框。
点击“文件” > “选项” > “自定义功能区”,勾选“开发工具”以显示该选项卡。
在表格的第二列单元格中,点击“开发工具”选项卡下的“复选框内容控件”,即可插入一个可交互的打勾方框。
自定义打勾样式和快捷键
1、自定义样式:
对于经常需要使用打勾的场景,你可以自定义一个样式,比如设置特定的字体、颜色和大小。
选中已插入的打勾符号,点击“开始”选项卡中的“样式”按钮,创建一个新样式,并命名为“我的打勾样式”。
下次需要插入打勾时,只需应用这个样式即可。
2、设置快捷键:
为了快速插入打勾符号,你可以为其设置一个快捷键。
点击“文件” > “选项” > “自定义功能区”,在“键盘快捷方式”部分,选择一个不常用的命令(如“插入符号”),然后为其分配一个新的快捷键组合。
这样,你就可以通过按下这个快捷键快速插入打勾符号了。
FAQs:
Q1: 如何在Word中快速插入多个相同的打勾符号?
A1: 你可以使用复制粘贴的方法,首先插入一个打勾符号,然后选中它并复制(Ctrl+C),接着在需要插入打勾的地方粘贴(Ctrl+V),这样可以快速插入多个相同的打勾符号。
Q2: Word中的打勾符号显示不出来怎么办?
A2: 如果打勾符号显示不出来,可能是因为你的Word版本不支持该字体或符号,你可以尝试更换其他字体(如Wingdings或Arial Unicode MS),或者更新你的Word软件到最新版本,确保你的电脑已经安装了必要的字体包。
小伙伴们,上文介绍word文件怎么打勾的内容,你了解清楚吗?希望对你有所帮助,任何问题可以给我留言,让我们下期再见吧。
内容摘自:https://news.huochengrm.cn/cyzd/11541.html
