在Microsoft Word中插入名字是一个常见需求,无论是为了创建个性化的文档、填写表格还是制作标签等,本文将详细介绍如何在Word中插入名字,包括使用文本框、邮件合并功能以及利用表格等多种方法,帮助您根据不同场景选择最合适的方式。
使用文本框插入名字
对于简单的文档,直接使用文本框插入名字是最直观的方法。
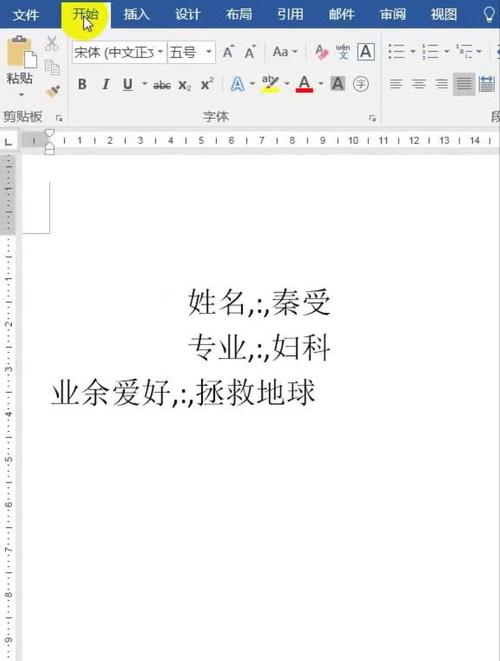
1、打开Word文档:启动Microsoft Word并打开您想要编辑的文档。
2、插入文本框:点击“插入”选项卡,在“文本”组里选择“文本框”,然后从下拉菜单中选择“简单文本框”。
3、输入名字:在文本框内点击并输入需要插入的名字。
4、调整文本框格式(可选):选中文本框,通过“格式”选项卡可以调整文本框的大小、位置、边框样式及填充颜色等,以使名字更加突出或与文档风格相匹配。
利用邮件合并功能批量插入名字
当需要向大量文档插入不同的名字时,邮件合并功能显得尤为高效。
1、准备数据源:创建一个包含名字列表的数据源文件,如Excel表格或Access数据库,确保名字位于第一列。
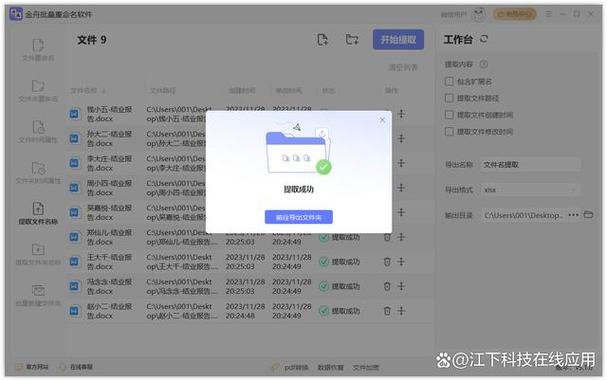
2、编写主文档:在Word中设计好包含名字占位符的文档模板,占位符形式为«姓名»,注意两边的尖括号需在英文状态下输入。
3、开始邮件合并:在“邮件”选项卡中,点击“开始邮件合并”,选择“信函”或适合您文档类型的选项。
4、选择收件人:点击“选择收件人”,找到并打开之前准备好的数据源文件。
5、插入合并字段:将光标置于占位符处,点击“插入合并字段”,选择“姓名”,这样每个名字就会自动填充到相应位置。
6、完成并合并:预览无误后,点击“完成并合并”,可以选择“编辑单个文档”来查看所有合并后的结果,或直接“打印”以生成物理文档。
在表格中插入名字
如果文档中包含表格,且需要在特定单元格内插入名字,操作如下:
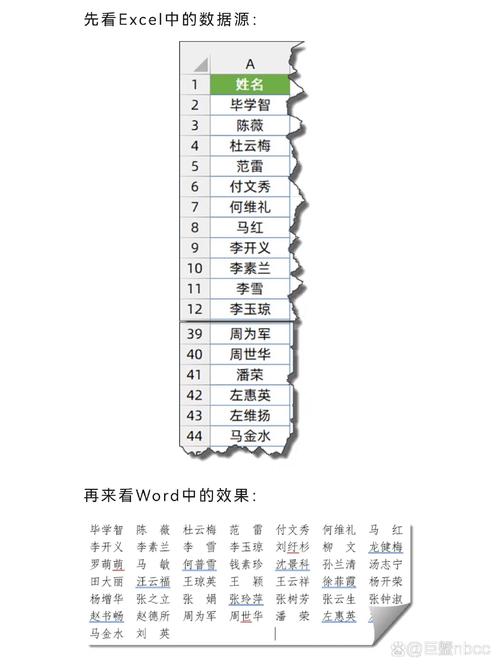
1、插入表格:根据需求插入适当行数和列数的表格。
2、输入名字:单击需要插入名字的单元格,直接输入名字即可。
3、格式化单元格(可选):为了使名字更加醒目,可以通过“表格工具”下的“设计”和“布局”选项卡,调整单元格的对齐方式、背景色、字体大小和颜色等。
使用快速部件插入常用名字
如果您经常需要插入特定几个名字,可以将这些名字保存为快速部件,以便快速插入。
1、插入名字并选中:在文档中输入一个常用名字,并用鼠标选中它。
2、创建快速部件:点击“插入”选项卡下的“快速部件”,选择“将所选内容保存到快速部件库”。
3、命名快速部件:在弹出的对话框中为这个快速部件命名,常用名字-张三”,然后点击“确定”。
4、使用快速部件:以后需要插入这个名字时,只需点击“插入”选项卡下的“快速部件”,从列表中选择之前保存的名字即可。
FAQs
Q1: 如何在Word中更改已插入名字的字体和颜色?
A1: 无论是通过哪种方式插入的名字,都可以通过选中该名字,然后在“开始”选项卡的“字体”组里调整字体样式、大小和颜色,还可以通过右键点击选中的名字,选择“字体…”进行更详细的设置。
Q2: 如何在Word中批量删除所有插入的名字?
A2: 如果名字是通过文本框或快速部件单独插入的,需要逐一删除,如果是通过邮件合并插入的,可以回到邮件合并向导中,选择“编辑收件人列表”,取消选择所有名字,然后重新进行合并操作,这样生成的文档中就不会包含任何名字了。
以上内容就是解答有关word怎么插入名字的详细内容了,我相信这篇文章可以为您解决一些疑惑,有任何问题欢迎留言反馈,谢谢阅读。
内容摘自:https://news.huochengrm.cn/cyzd/11542.html
