在撰写报告、论文或制作演示文稿时,我们经常需要在Word文档中插入图片来增强内容的表达和视觉效果,本文将详细介绍如何在Word文档中插入图片,并提供一些实用的技巧和常见问题的解答。
插入图片的基本步骤
1、打开Word文档:打开你需要编辑的Word文档。
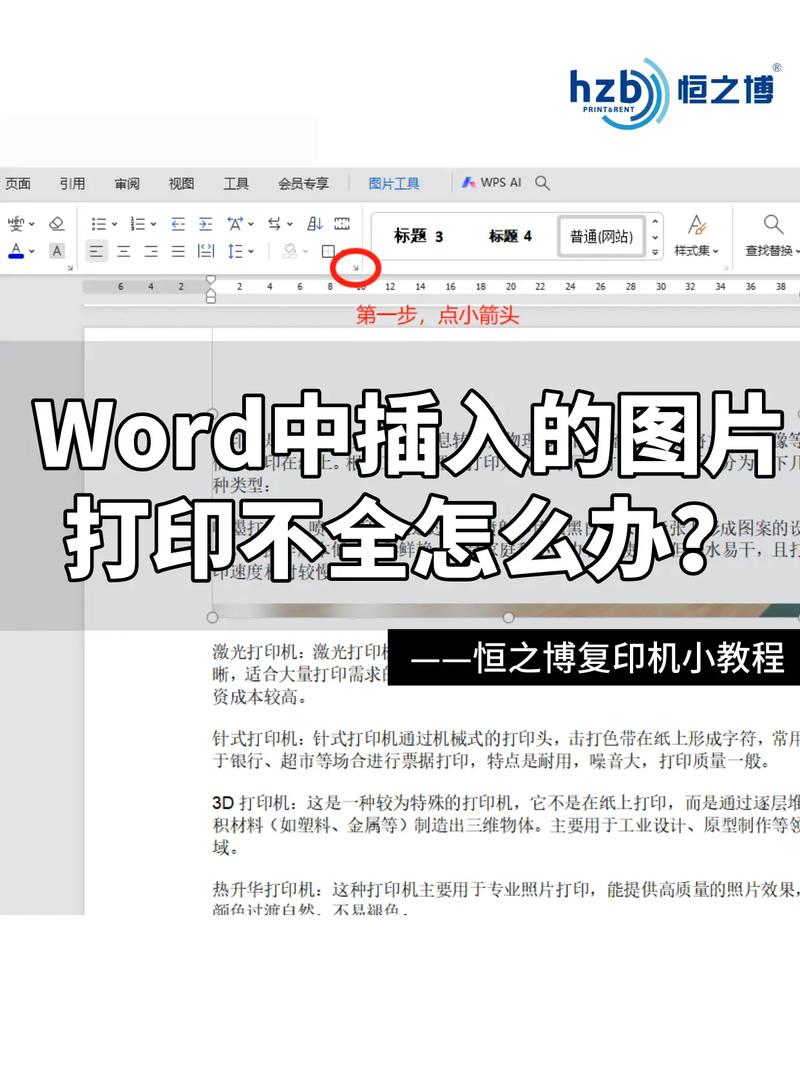
2、定位插入点:点击文档中你想要插入图片的位置,如果你想要在某个特定段落后插入图片,可以先将光标定位到该段落的末尾。
3、插入图片:
方法一:使用菜单栏
1. 点击菜单栏中的“插入”选项卡。
2. 选择“图片”按钮,通常显示为一个相机图标。
3. 在弹出的对话框中,选择“来自文件”,然后浏览并选择你要插入的图片。
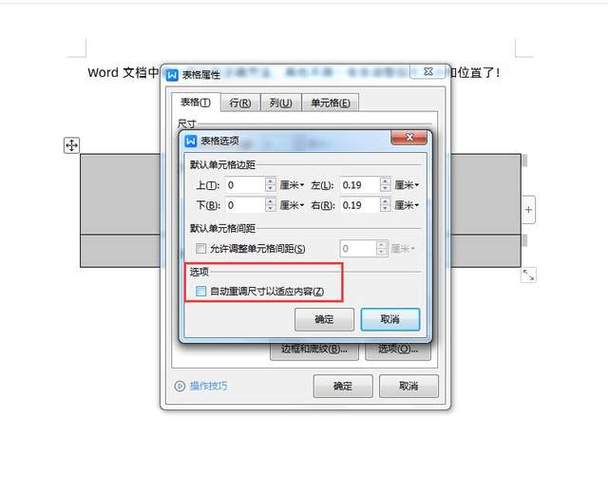
方法二:使用快捷键
1. 按下Ctrl + Shift + G组合键(适用于某些版本的Word)。
2. 在弹出的对话框中选择“来自文件”,然后浏览并选择你要插入的图片。
4、调整图片大小和位置:
选中插入的图片,图片周围会出现八个小方块,称为控点。
拖动控点可以调整图片的大小,按住Shift键拖动四个角的控点可以保持图片的纵横比不变。
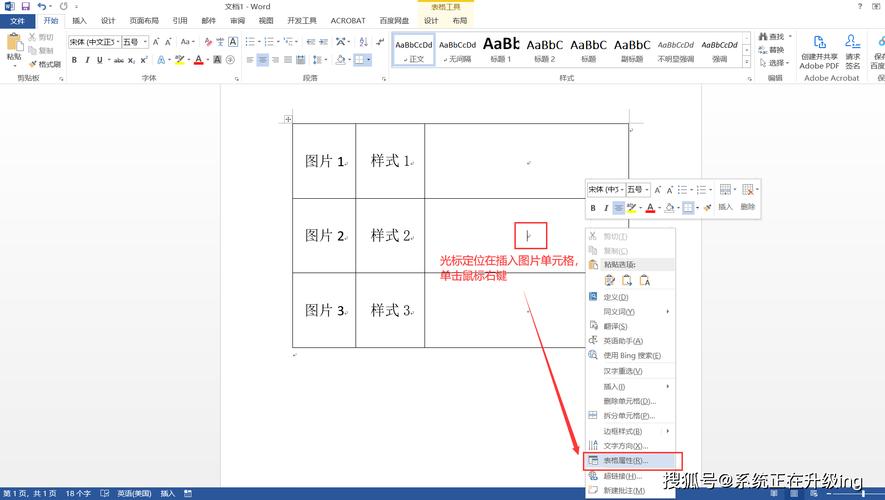
使用菜单栏中的“格式”选项卡,可以进一步调整图片的位置、文字环绕方式等。
5、裁剪图片(可选):
选中图片后,点击“格式”选项卡中的“裁剪”按钮。
拖动图片边缘的裁剪控点,可以裁剪掉不需要的部分。
6、添加图片说明(可选):
为了提高文档的专业性和可读性,可以在图片下方添加说明文字。
将光标放在图片下方,输入说明文字,可以使用“插入”->“题注”来添加更正式的图片说明。
高级技巧
1、设置图片格式:
右键点击图片,选择“设置图片格式”。
在弹出的对话框中,可以设置图片的亮度、对比度、颜色饱和度等属性,使图片与文档的整体风格更加协调。
2、使用SmartArt图形:
如果需要插入多个图片并以特定的布局排列,可以使用SmartArt图形。
点击“插入”->“SmartArt”,选择一个合适的布局,然后在相应的位置插入图片。
3、链接到图片文件:
如果原始图片文件可能会更新,可以选择链接到图片文件而不是嵌入图片。
插入图片时,勾选“链接到文件”选项,这样,当原始图片文件更新时,Word文档中的图片也会相应更新。
4、使用表格布局图片:
如果需要将多张图片以表格形式排列,可以插入一个表格,然后在表格单元格中插入图片。
这种方法特别适用于制作相册或产品目录。
常见问题解答(FAQs)
问题1:如何在Word文档中调整图片的文字环绕方式?
答:选中图片后,点击菜单栏中的“格式”选项卡,找到“文字环绕”按钮,在下拉菜单中选择合适的环绕方式,如“四周型”、“紧密型”、“穿越型”等,根据文档的布局需求选择合适的环绕方式。
问题2:如何确保插入的图片在不同设备上显示一致?
答:为了确保图片在不同设备上的显示效果一致,建议使用常见且兼容性好的图片格式,如JPEG或PNG,避免使用过于复杂或高分辨率的图片,因为这可能会增加文档的大小并影响加载速度,如果目标设备可能不支持某些高级功能,如透明度或阴影效果,最好在插入图片前进行测试。
通过以上步骤和技巧,你可以轻松地在Word文档中插入和管理图片,使你的文档更加生动和专业,无论是撰写学术论文、制作商业报告还是设计个人简历,掌握这些技能都将大大提升你的工作效率和文档质量。
以上内容就是解答有关word文档里怎么插入图片的详细内容了,我相信这篇文章可以为您解决一些疑惑,有任何问题欢迎留言反馈,谢谢阅读。
内容摘自:https://news.huochengrm.cn/cydz/11651.html
