在使用Word进行文档编辑时,有时可能会遇到未保存文件的情况,这可能是由于多种原因导致的,如意外关闭、系统崩溃或忘记手动保存等,面对这种情况,不必过于焦虑,因为有多种方法可以尝试恢复未保存的文件,本文将详细介绍几种有效的解决方案,帮助用户在遇到类似问题时能够迅速应对。
检查临时文件
当Word文档在编辑过程中突然关闭或未正常保存时,Word通常会生成一个临时文件(.tmp文件),这些临时文件可能包含你未保存的工作内容,以下是查找和恢复这些临时文件的步骤:
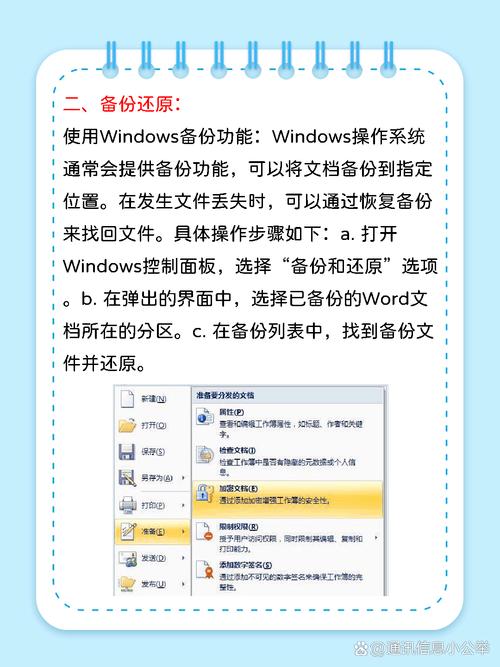
1、定位临时文件夹:
打开Word软件。
点击“文件”菜单中的“选项”。
在弹出的对话框中选择“保存”选项卡。
找到“自动保存位置”,记下该路径。
2、查找临时文件:
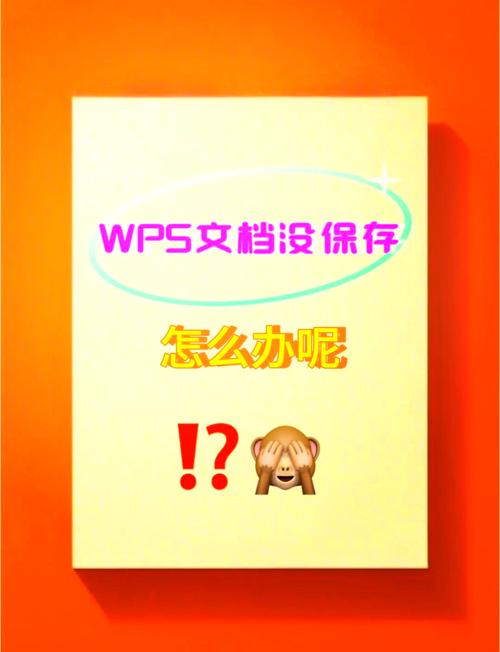
使用Windows资源管理器导航到上述路径。
在该文件夹中查找与你的文档相关的临时文件(通常以.asd为扩展名)。
尝试用Word打开这些文件,看看是否能恢复部分或全部内容。
利用Word的自动恢复功能
Word具有自动恢复功能,可以在程序非正常关闭后尝试恢复未保存的文档,以下是启用和检查自动恢复文件的方法:
1、启用自动恢复:
打开Word软件。
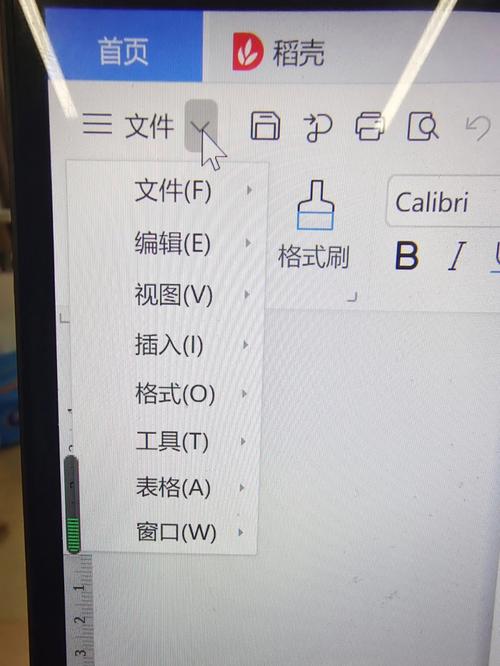
点击“文件”菜单中的“选项”。
在“保存”选项卡中,确保“保持自动恢复信息的时间间隔”被勾选,并设置合适的时间间隔。
同样在“保存”选项卡中,勾选“如果我未保存就关闭,请保留上次自动保留的版本”。
2、检查自动恢复文件:
重新启动Word时,它会自动检查是否有未保存的文件需要恢复。
如果检测到自动恢复文件,Word会显示一个对话框,询问你是否要恢复这些文件。
选择“是”,然后浏览到你想保存恢复文件的位置,点击“保存”。
从备份中恢复
如果你有定期备份的习惯,那么从备份中恢复未保存的文件可能是最简单且最有效的方法,以下是一些常见的备份方式及其恢复方法:
1、本地备份:
如果你之前手动将文档另存为副本,可以直接打开这个副本并继续编辑。
2、云备份:
如果你使用了OneDrive、Google Drive或其他云存储服务,并且设置了自动同步或备份,那么你的文档可能已经保存在云端。
登录到相应的云服务账户,查找并下载最新版本的文档。
使用第三方工具
如果以上方法都无法解决问题,你还可以尝试使用第三方数据恢复工具,这些工具专门用于扫描计算机硬盘,寻找并恢复丢失或未保存的文件,但请注意,在使用这类工具时要谨慎操作,以免覆盖或进一步损坏数据。
预防措施
为了避免未来再次发生未保存文件的情况,建议采取以下预防措施:
定期手动保存:养成经常手动保存文档的习惯。
启用自动保存:在Word中启用自动保存功能,并设置合理的保存时间间隔。
使用版本控制:利用Word的版本控制功能,定期保存文档的不同版本。
备份重要文件:定期将重要文件备份到外部硬盘、云存储或其他安全位置。
FAQs
Q1: 如果Word没有自动保存我的工作,我该怎么办?
A1: 如果Word没有自动保存你的工作,你可以尝试查找临时文件、启用自动恢复功能、从备份中恢复或使用第三方数据恢复工具,建议以后定期手动保存文档并启用自动保存功能以防止类似情况再次发生。
Q2: 我可以使用哪些第三方工具来恢复未保存的Word文档?
A2: 你可以尝试使用如Recuva、EaseUS Data Recovery Wizard、Stellar Phoenix Word Repair等第三方数据恢复工具来扫描计算机硬盘并尝试恢复未保存的Word文档,但请注意,在使用这些工具时要谨慎操作以避免进一步损坏数据。
以上就是关于“word没有保存怎么办”的问题,朋友们可以点击主页了解更多内容,希望可以够帮助大家!
内容摘自:https://news.huochengrm.cn/cydz/11652.html
