在Word 2010中设置文档边距是一项基本但重要的排版操作,它决定了文本与页面边缘的距离,合理的边距设置不仅能提升文档的美观度,也便于打印和装订,本文将详细介绍如何在Word 2010中设置边距,包括默认边距的调整、自定义边距的设置以及如何应用到整个文档或特定节。
使用页面布局功能设置边距
步骤一:打开页面布局选项卡
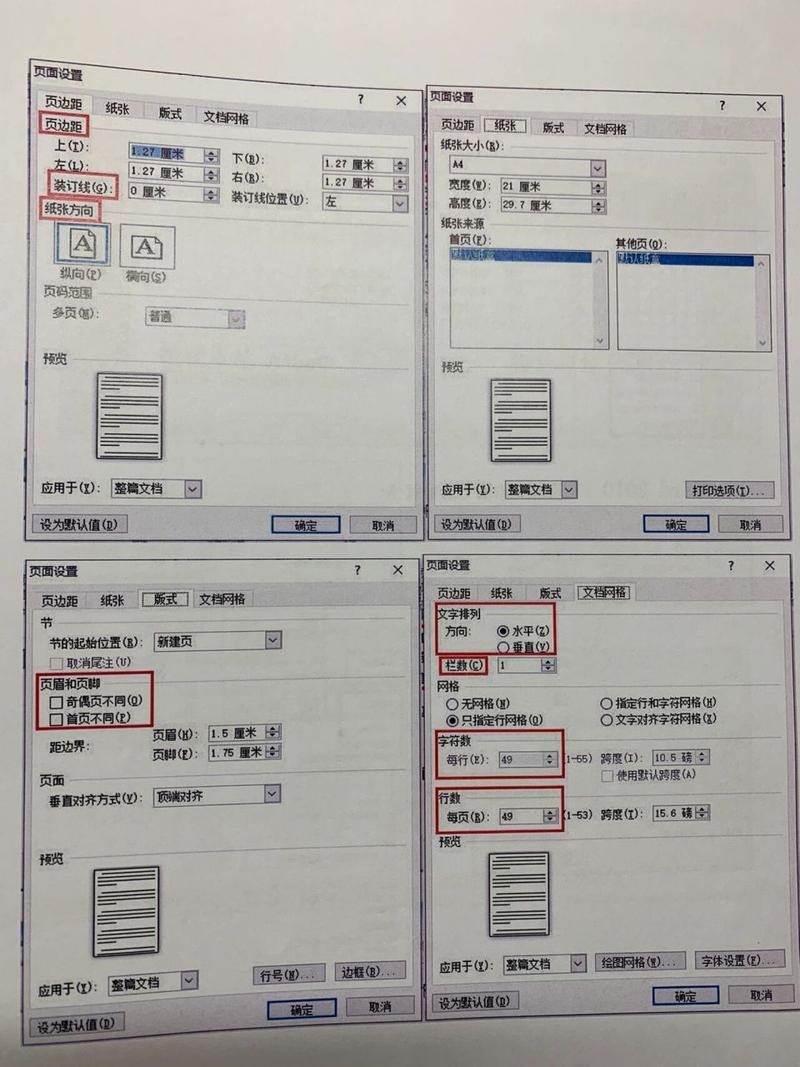
1、启动Word 2010,打开你需要编辑的文档。
2、在菜单栏中找到并点击“页面布局”选项卡。
步骤二:访问边距设置
1、在“页面布局”选项卡中,找到“页面设置”组。
2、点击“边距”按钮,这将展开一个包含多种预设边距选项的菜单(如普通、窄、适中、宽、镜像等)。
步骤三:选择或自定义边距
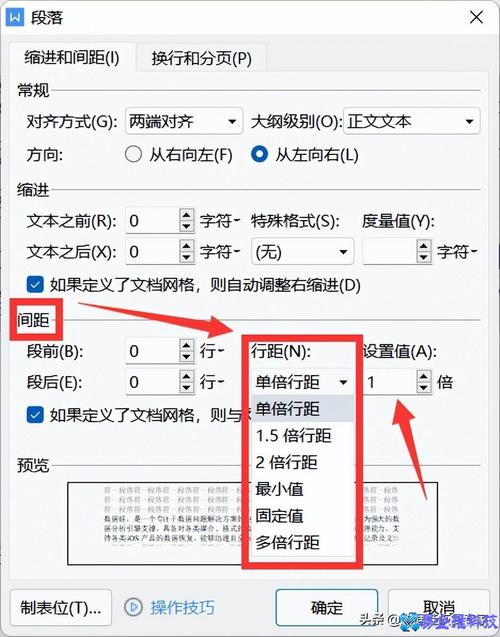
1、如果你对预设的边距满意,直接点击相应的选项即可应用到整个文档。
2、如果需要更精确的控制,点击“自定义边距…”,这将打开“页面设置”对话框。
通过页面设置对话框自定义边距
步骤一:打开页面设置对话框
1、按照上述方法,点击“自定义边距…”,进入“页面设置”对话框。
2、在“页边距”标签页下,你可以看到一个图表,直观展示了上、下、左、右边距的当前设置。
步骤二:输入边距值
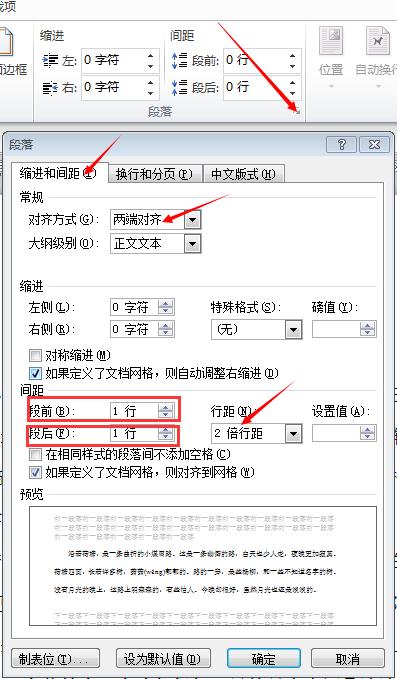
1、在“上”、“下”、“左”、“右”框中输入你希望的边距数值,这些数值通常以厘米或英寸为单位,具体取决于你的系统设置。
2、你还可以勾选“对称页边距”复选框,为双面打印的文档设置相等的左右边距。
步骤三:设置装订线位置
1、如果你的文档需要装订,可以在“装订线”框中输入装订线的宽度。
2、“装订线位置”下拉菜单允许你选择装订线是在页面的左侧还是顶部。
步骤四:预览与应用
1、对话框底部有一个预览窗口,显示了当前边距设置的效果。
2、确认无误后,点击“确定”按钮,新的边距设置将应用到整个文档。
应用于特定节的边距设置
如果你的文档包含多个节,并且你想为每个节设置不同的边距,可以按照以下步骤操作:
1、将光标放置在需要设置不同边距的节的起始位置。
2、按照上述方法打开“页面设置”对话框。
3、在“应用到”下拉菜单中,选择“本节”。
4、输入新的边距值,然后点击“确定”,这样,只有当前节会应用新的边距设置,而不影响文档的其他部分。
保存为默认边距设置
如果你经常使用特定的边距设置,可以将它们保存为默认设置:
1、按照上述方法打开“页面设置”对话框。
2、设置好你想要的边距值后,点击左下角的“设为默认值”按钮。
3、在弹出的提示框中选择“所有基于正常模板的文档”,然后点击“确定”。
相关问答FAQs
Q1: 如何在Word 2010中快速恢复默认边距?
A1: 可以通过点击“页面布局”选项卡下的“边距”按钮,然后选择“普通”来快速恢复到Word的默认边距设置。
Q2: Word 2010中如何为第一页设置不同的边距?
A2: 确保光标位于文档的第一页,按照上述步骤打开“页面设置”对话框,在“应用到”下拉菜单中选择“本节”或“插入点之后”,根据需要调整边距值并点击“确定”,这样,只有第一页会应用新的边距设置。
通过以上步骤,你可以轻松地在Word 2010中设置和管理文档的边距,无论是为了打印需求还是提升文档的专业外观,都能得心应手。
到此,以上就是小编对于word2010怎么设置边距的问题就介绍到这了,希望介绍的几点解答对大家有用,有任何问题和不懂的,欢迎各位朋友在评论区讨论,给我留言。
内容摘自:https://news.huochengrm.cn/cydz/12142.html
