在Word 2007中,输入平方符号是一个常见需求,特别是在撰写数学或科学文档时,本文将详细介绍几种在Word 2007中输入平方符号的方法,并提供相关示例和注意事项,以帮助用户更好地掌握这一技能。
方法一:使用快捷键
1、操作步骤:
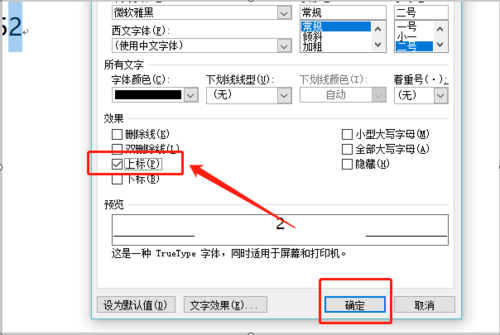
打开Word 2007文档,并将光标定位到需要插入平方符号的位置。
输入需要平方的数字或变量,a”。
紧接着按下组合键Ctrl+Shift+=,此时光标所在位置的文字会变成上标格式。
输入数字“2”,即完成平方符号的输入,显示为“a²”。
2、优点:这种方法快捷方便,适用于简单的平方符号输入。
3、示例:在Word文档中输入“a”,然后按Ctrl+Shift+=,再输入“2”,得到“a²”。
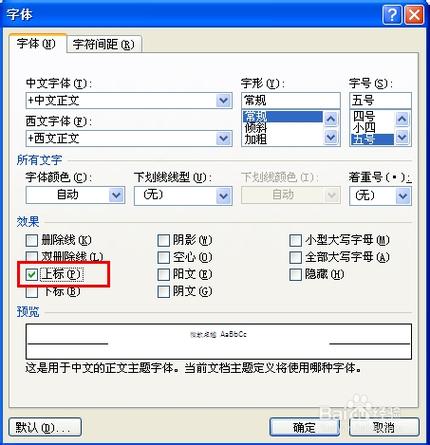
方法二:使用公式编辑器
1、操作步骤:
打开Word 2007文档,点击菜单栏中的“插入”选项。
在下拉菜单中选择“公式”选项,弹出公式工具栏。
如果需要输入的是简单的平方符号(如x²),可以直接在公式工具栏中选择“常用公式”类别,然后找到并点击“x²”这个公式模板,点击后,平方符号会自动插入到文档中光标所在的位置。
如果需要输入的是独立的数字或文字的平方,可以手动输入,先输入数字或文字,然后紧接着输入上标(²),上标会自动转换为平方符号,如果需要输入的是上标数字,可以直接按下Ctrl和Shift键,同时按下“+”键,就可以将光标所在位置的数字或字母变为上标,再输入数字即可。
2、优点:适用于复杂的数学公式输入,提供多种公式模板供选择。
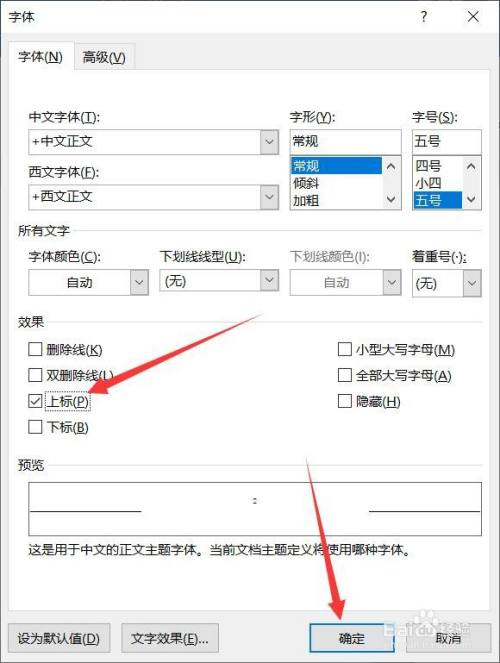
3、示例:在公式工具栏中选择“x²”模板,直接插入到文档中;或者手动输入“3²”,按下Ctrl+Shift++,得到“3²”。
方法三:插入特殊字符
1、操作步骤:
点击菜单栏中的“插入”选项,选择“特殊符号”中的“符号”选项。
在弹出的“符号”对话框中,选择“特殊字符”选项卡。
在“字符”列表中找到平方符号(²),双击即可插入到文档中。
2、优点:适用于需要插入预定义的特殊字符的情况。
3、示例:在“符号”对话框中选择平方符号(²),双击后插入到文档中。
方法四:使用字符映射表
1、操作步骤:
点击菜单栏中的“插入”选项,选择“符号”中的“其他符号”。
在弹出的“符号”对话框中,选择“字符映射表”选项卡。
在“字符映射表”中找到平方符号(²),复制并粘贴到文档中。
2、优点:适用于需要插入多种特殊字符的情况。
3、示例:在“字符映射表”中找到平方符号(²),复制后粘贴到文档中。
方法五:输入法直接输入
1、操作步骤:
使用支持特殊字符输入的输入法(如搜狗输入法)。
输入需要平方的数字或变量,a”。
然后输入拼音“pingfang”,此时输入法候选框中会出现平方符号(²),选中即可输入。
2、优点:适用于习惯使用特定输入法的用户。
3、示例:在搜狗输入法中输入“apingfang”,选中候选框中的平方符号(²),得到“a²”。
保持格式统一:在编辑文档时,确保平方的表示方法与上下文相符,以保持文档的准确性和一致性,特别是当文档中处理多个平方时,保持格式的统一性也是非常重要的。
选择合适的方法:根据个人习惯和具体需求,可以选择最适合的输入方法,对于简单的平方符号输入,可以使用快捷键或输入法;对于复杂的数学公式,建议使用公式编辑器。
注意兼容性:虽然上述方法主要针对Word 2007,但这些操作步骤在大多数情况下也适用于其他版本的Word,如Word 2010、Word 2013等,但请注意,不同版本的Word可能在界面布局和功能细节上有所不同,请根据实际情况进行调整。
通过以上几种方法,用户可以在Word 2007中轻松地输入平方符号,无论是简单的数字平方还是复杂的数学公式,都能找到适合的输入方式,希望本文能对用户在使用Word 2007时有所帮助。
以上内容就是解答有关word2007平方怎么打的详细内容了,我相信这篇文章可以为您解决一些疑惑,有任何问题欢迎留言反馈,谢谢阅读。
内容摘自:https://news.huochengrm.cn/cydz/12143.html
