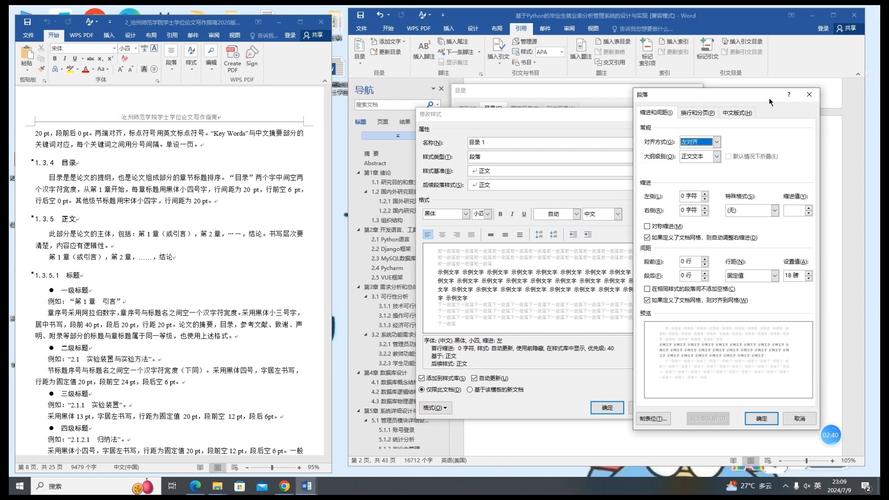在Word 2007中,生成目录和页码是提升文档专业性和可读性的重要步骤,通过自动生成目录,读者可以快速了解文档的结构和内容,而页码则确保了文档结构的清晰和一致,以下是详细的操作步骤:
1、打开Word文档:启动Word 2007,并打开需要编辑的文档。
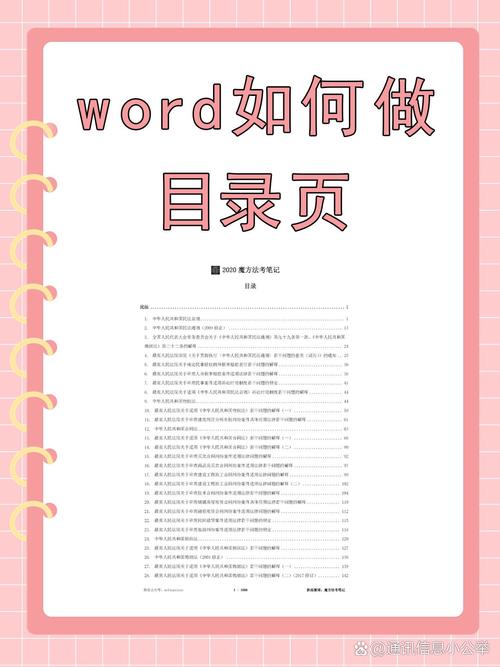
2、文本:使用鼠标选中你想要作为目录项的文本,如章节标题。
3、样式:在“开始”选项卡中找到“样式”区域,选择合适的标题样式(如“标题1”、“标题2”等),这些样式预定义了不同级别的标题格式,Word会根据这些样式来生成目录。
插入页码
1、选择插入位置:点击“插入”选项卡,选择“页码”。
2、设置页码位置和格式:在弹出的对话框中,选择页码的位置(如页面顶部或底部)和样式(如居中或右侧),Word将自动为文档的每一页插入对应的页码。
生成目录
1、定位光标:将光标放置在你希望插入目录的位置,通常是文档的开头。
2、插入目录:点击“引用”选项卡,找到“目录”区域,点击“自动目录1”或“自动目录2”(根据需求选择),Word会自动扫描文档中的标题样式,生成一个包含标题和对应页码的目录。
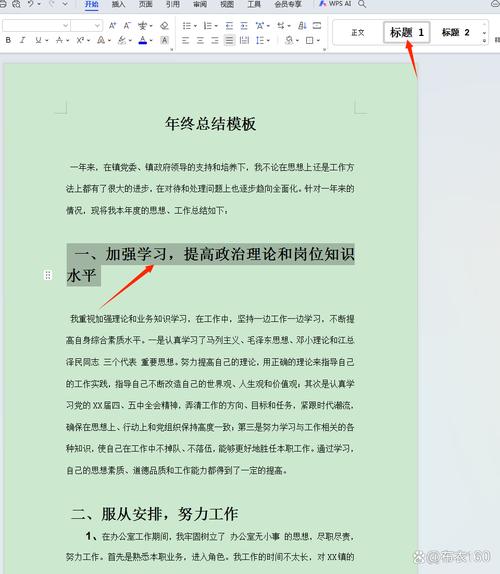
更新目录
发生变化,如添加、删除或移动标题时,需要更新目录以保持一致性,右键点击目录,选择“更新域”,在弹出的对话框中选择“更新整个目录”或“只更新页码”,然后点击“确定”。
通过以上步骤,你可以轻松地在Word 2007中自动生成和更新目录,提高文档的整体质量和可读性,记得在文档结构发生变动时手动更新页码和目录,以确保它们始终反映文档的最新状态。
各位小伙伴们,我刚刚为大家分享了有关word2007怎么生成目录页码的知识,希望对你们有所帮助。如果您还有其他相关问题需要解决,欢迎随时提出哦!