在Microsoft Word 2010中,下划线是一种常用的文本格式工具,它可以帮助用户突出显示重要的信息或者分隔文本,以下是关于如何在Word 2010中使用下划线的详细指南。
如何使用键盘快捷键添加下划线
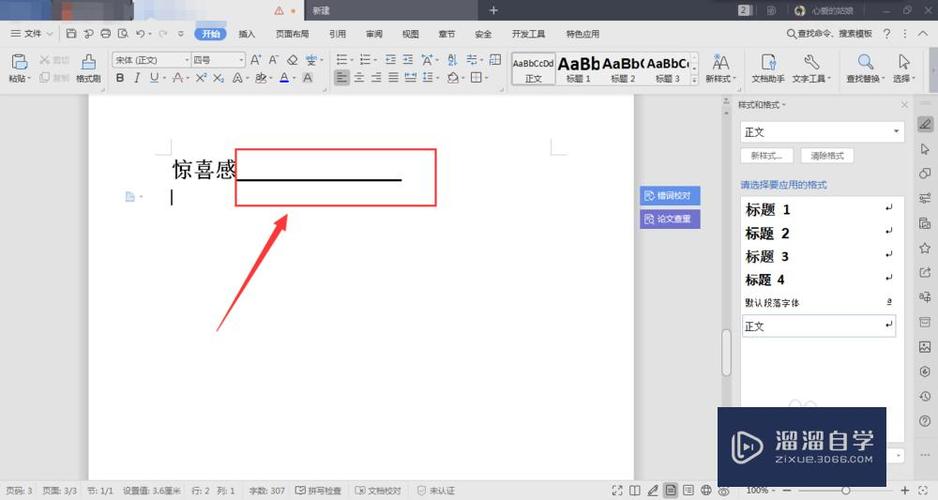
1、选择文本:使用鼠标或键盘选择你想要添加下划线的文本,如果你想要为整个文档添加下划线,可以按Ctrl+A来全选文本。
2、使用快捷键:按下Ctrl+U键,这将为选中的文本添加单线下划线,如果你想添加不同类型的下划线(如双线、点线等),可以使用“字体”对话框中的选项。
3、查看结果:你会看到选中的文本下方出现了一条直线,这就是下划线的效果。
使用功能区按钮添加下划线
1、打开“字体”对话框:在Word 2010的功能区中,点击“开始”选项卡下的“字体”组右下角的小箭头,打开“字体”对话框。
2、设置下划线:在“字体”对话框中,找到“下划线样式”下拉菜单,选择你想要的下划线类型,你可以选择“单线”、“双线”、“点线”等。

3、应用更改:选择好下划线样式后,点击“确定”按钮,所选文本就会应用你选择的下划线样式。
使用快速访问工具栏添加下划线
1、自定义快速访问工具栏:如果你经常需要使用下划线功能,可以将这个功能添加到快速访问工具栏上,点击快速访问工具栏右侧的下拉箭头,选择“其他命令”。
2、添加命令:在弹出的“Word选项”对话框中,找到“从下列位置选择命令”下拉列表,选择“所有命令”。
3、查找并添加命令:在下面的列表中找到“下划线”,点击“添加”按钮,将其添加到右侧的快速访问工具栏中。
4、完成添加:点击“确定”按钮关闭对话框,现在你可以在快速访问工具栏中看到下划线按钮了,只需点击该按钮,即可为选中的文本添加下划线。
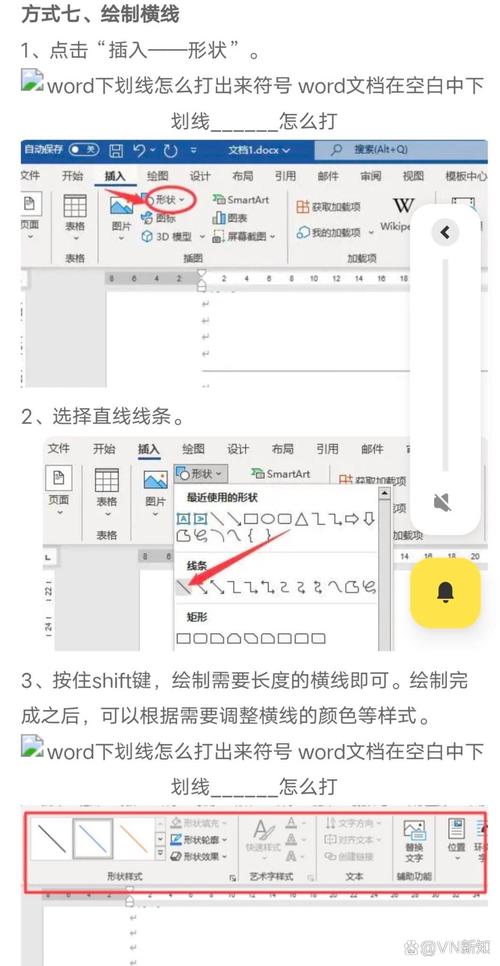
常见问题解答(FAQs)
Q1: 如何在Word 2010中改变下划线的颜色?
A1: 在Word 2010中,默认情况下,下划线的颜色与文本颜色相同,要改变下划线的颜色,你需要先改变文本的颜色,选择你想要改变颜色的文本,然后在“字体”对话框中选择你想要的颜色,这样,下划线的颜色也会随之改变。
Q2: 如果我只想为部分文本添加下划线怎么办?
A2: 如果你只想为部分文本添加下划线,你可以使用鼠标或键盘选择这部分文本,然后按照上述方法添加下划线,这样,只有被选中的文本会有下划线效果,而其他文本则不会受到影响。
通过以上步骤,你应该能够在Microsoft Word 2010中轻松地添加和管理下划线,无论是为了强调重要信息还是美化文档,下划线都是一个简单而有效的工具。
以上内容就是解答有关word2010怎么下划线的详细内容了,我相信这篇文章可以为您解决一些疑惑,有任何问题欢迎留言反馈,谢谢阅读。
内容摘自:https://news.huochengrm.cn/cydz/12774.html
