在Microsoft Word中,选择图片进行打印是一个常见的需求,无论是为了文档的美观性还是为了展示某些数据,本文将详细介绍如何在Word中选择图片进行打印,包括如何插入、调整和优化图片,以及一些常见问题的解答。
插入图片
1、打开Word文档:打开你需要编辑的Word文档。
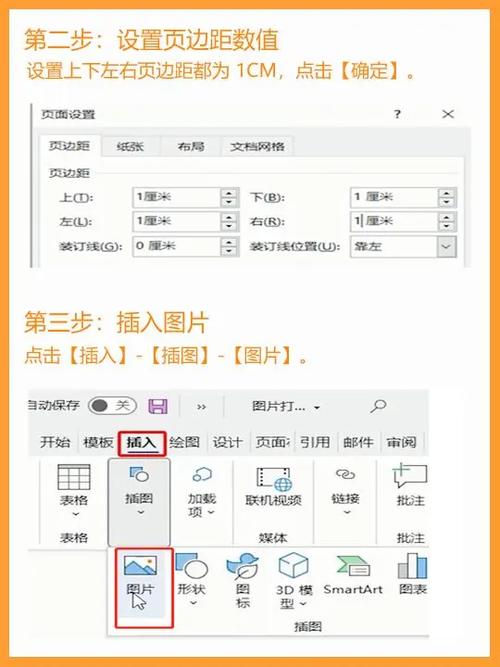
2、插入图片:点击菜单栏中的“插入”选项卡,然后选择“图片”,你可以选择来自文件的图片,或者直接从网络或其他来源粘贴图片。
3、选择图片:在弹出的文件对话框中,浏览并选择你想要插入的图片,点击“插入”按钮,图片就会被添加到你的文档中。
调整图片
1、调整大小和位置:选中图片后,你可以拖动图片边缘的调整点来改变图片的大小,你也可以拖动图片到文档的任何位置。
2、裁剪图片:如果只需要图片的一部分,可以使用“裁剪”工具,选中图片后,点击菜单栏中的“格式”选项卡,然后选择“裁剪”,你可以拖动裁剪框的边缘来选择需要的部分。
3、设置图片样式:Word提供了多种预设的图片样式,如边框、阴影等,你可以在“格式”选项卡中找到这些样式,并应用到你的图片上。
优化图片
1、压缩图片:为了减小文档的大小或提高打印速度,你可以压缩图片,选中图片后,点击“格式”选项卡,然后选择“压缩图片”,在弹出的对话框中,选择适当的压缩选项。
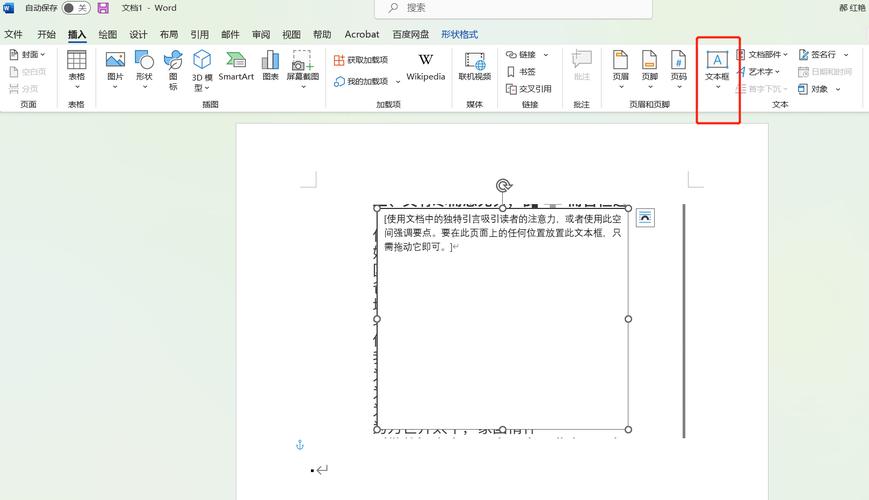
2、调整亮度和对比度:如果图片的颜色或明暗度不符合你的需求,你可以调整它的亮度和对比度,选中图片后,点击“格式”选项卡,然后选择“调整”组中的“亮度”或“对比度”按钮。
3、添加文本框或形状:有时,你可能需要在图片上添加文本或形状,这可以通过插入文本框或形状来实现,选中图片后,点击“插入”选项卡,然后选择“文本框”或“形状”,并在图片上绘制。
打印设置
1、选择打印机:在打印之前,确保你已经选择了正确的打印机,点击菜单栏中的“文件”选项卡,然后选择“打印”,在打印对话框中,你会看到当前选择的打印机,如果需要更改,可以点击“打印机”下拉菜单并选择其他打印机。
2、设置打印范围:如果你只想打印文档中的某一部分或特定页面,可以在打印对话框中设置打印范围,你可以输入特定的页码范围(如1-3,5,7-10)或选择“当前页面”来仅打印当前显示的页面。
3、调整打印质量:在打印对话框中,你还可以找到与打印质量相关的设置,根据需要,你可以选择不同的打印质量(如草稿、标准或高质量),高质量的打印通常会产生更清晰、更详细的输出,但可能需要更长的打印时间和更多的墨水或碳粉。
4、预览打印效果:在打印之前,建议使用打印预览功能来查看最终的打印效果,这可以帮助你确保所有内容都按照预期的方式显示,并且没有遗漏或错误。
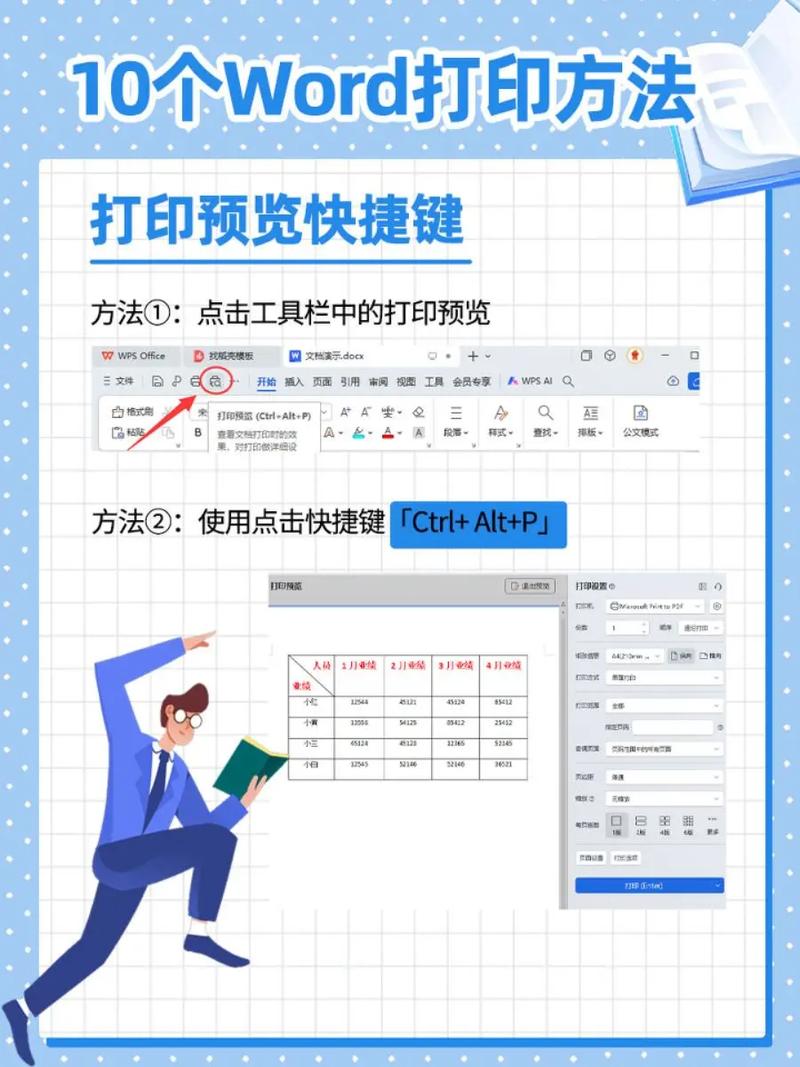
常见问题解答
问题1:如何在Word中插入多张图片并保持它们之间的间距一致?
答:在Word中插入多张图片并保持它们之间的间距一致,可以通过以下步骤实现:
先插入一张图片,并将其放置在文档中的理想位置。
然后插入第二张图片,并将其与第一张图片对齐(可以使用“格式”选项卡中的“对齐”工具)。
复制第二张图片的位置(包括其与其他元素的间距),并粘贴到第三张图片上,这样,第三张图片就会自动与前两张图片保持相同的间距。
重复此过程,直到所有图片都插入并排列好。
问题2:为什么Word中的图片打印出来不清晰?
答:Word中的图片打印出来不清晰可能由以下几个原因造成:
图片本身的分辨率太低,如果原始图片的分辨率就不高,那么打印出来的效果自然也不会清晰,在这种情况下,可以尝试使用更高分辨率的图片。
打印设置中的打印质量太低,在打印对话框中,检查打印质量设置,并尝试将其提高到更高的级别(如“高质量”)。
打印机的问题,如果打印机本身存在问题(如墨盒干涸、打印头堵塞等),也可能导致打印出来的图片不清晰,在这种情况下,可以尝试清洁打印机或更换墨盒等耗材。
以上就是关于“word怎么选图打印”的问题,朋友们可以点击主页了解更多内容,希望可以够帮助大家!
内容摘自:https://news.huochengrm.cn/zcjh/12770.html
