在使用Word进行文档编辑时,有时需要旋转文本框以达到特定的视觉效果或排版需求,本文将详细介绍如何在Word中旋转文本框,包括使用内置功能和一些技巧,帮助您轻松实现这一操作。
使用Word内置功能旋转文本框
Word提供了多种方法来旋转文本框,以下是几种常用的方法:
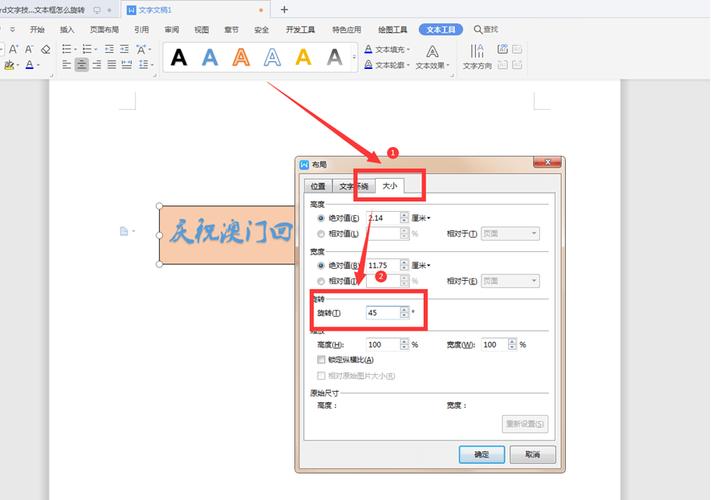
1. 直接旋转文本框
(1)步骤:
打开Word文档,插入一个文本框。
选中文本框,文本框周围会出现八个控制点。
将鼠标指针移到上方的绿色旋转控制点上,此时鼠标指针会变成一个旋转箭头。
按住鼠标左键并拖动,即可自由旋转文本框。
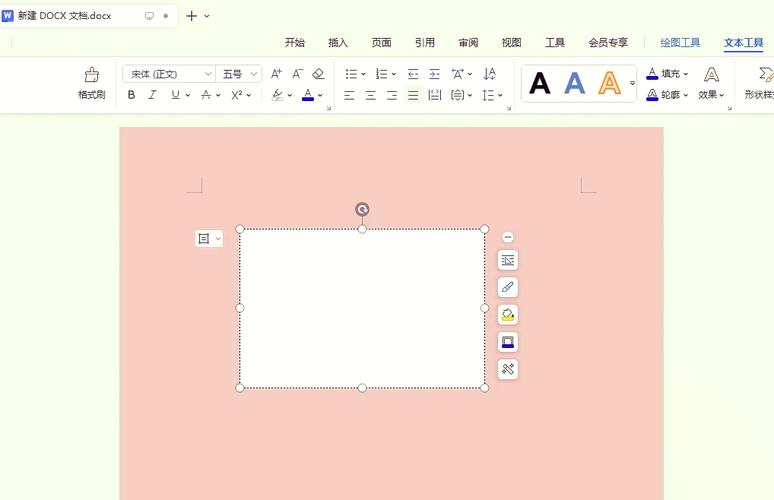
(2)注意事项:
在旋转过程中,可以通过查看上方的状态栏来了解当前旋转的角度。
如果需要精确控制旋转角度,可以在“格式”选项卡中的“大小”组里设置具体的角度值。
2. 使用“格式”选项卡
(1)步骤:
选中要旋转的文本框。
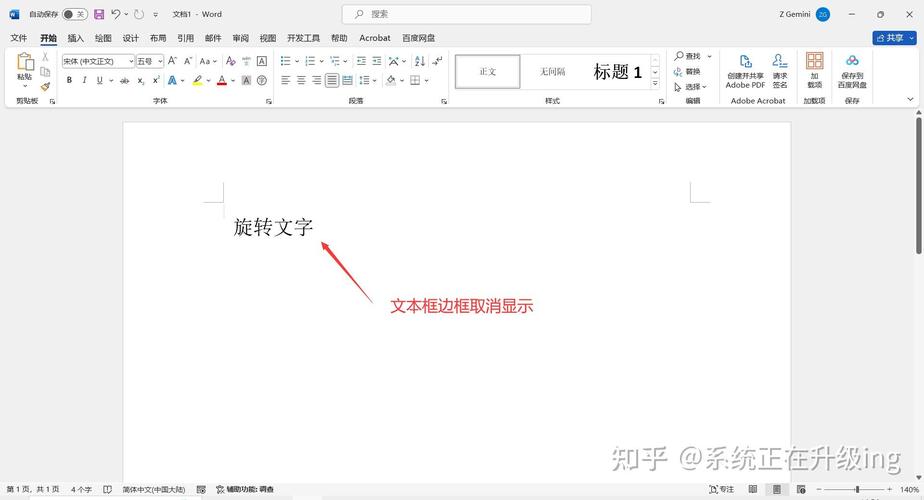
点击“格式”选项卡,在“排列”组中找到“旋转”按钮。
点击“旋转”按钮后,可以选择“向左旋转90°”、“向右旋转90°”、“垂直翻转”或“水平翻转”。
(2)优点:这种方法操作简单,适合快速调整文本框的方向。
3. 使用快捷键
(1)步骤:
选中文本框。
按下Alt键不放,然后依次按下键盘上的H、J、K、L键,可以实现文本框的顺时针旋转。
同样地,按下Alt键不放,依次按下键盘上的H、J、K、L键,则可以实现逆时针旋转。
(2)适用场景:当您熟悉这些快捷键后,可以更高效地进行文本框的旋转操作。
高级技巧与建议
除了基本的旋转功能外,还有一些高级技巧可以帮助您更好地控制文本框的旋转效果:
1. 结合形状一起旋转
您可能需要将文本框与其他形状一起旋转以保持整体布局的一致性,这时,可以先将这些对象组合在一起,然后再进行旋转操作。
步骤:
选中所有需要组合的对象(包括文本框和形状)。
右键单击其中一个对象,选择“组合”->“组合”。
您可以像旋转单个对象一样旋转整个组合。
2. 使用第三方工具
如果Word自带的功能不能满足您的需求,可以考虑使用第三方插件或工具来增强文本框的旋转功能,一些专门的文档处理软件提供了更多自定义选项和更精细的控制能力。
常见问题解答(FAQs)
Q1: 如何在Word中精确控制文本框的旋转角度?
A1: 在Word中,虽然没有直接输入角度值的功能,但您可以通过以下步骤间接实现精确控制:
选中文本框。
点击“格式”选项卡,在“大小”组里找到“旋转”选项。
在弹出的对话框中输入所需的角度值(如45°),然后点击“确定”。
Q2: 为什么有时无法自由旋转文本框?
A2: 这可能是由于以下原因造成的:
文本框被锁定:请检查文本框是否被锁定,如果是,请先解锁再尝试旋转。
文档布局问题:在某些情况下,文档的布局可能会影响文本框的旋转,尝试更改文档布局或调整其他对象的排列方式。
Word版本差异:不同版本的Word可能在功能上有所差异,如果您使用的是较旧的版本,建议升级到最新版本以获得更好的支持。
通过上述方法和技巧,您应该能够在Word中轻松实现文本框的旋转操作,无论是简单的调整还是复杂的布局设计,掌握这些技能都将大大提升您的文档编辑效率和质量,希望本文能对您有所帮助!
以上内容就是解答有关word怎么旋转文本框的详细内容了,我相信这篇文章可以为您解决一些疑惑,有任何问题欢迎留言反馈,谢谢阅读。
内容摘自:https://news.huochengrm.cn/cydz/12773.html
