在日常办公中,我们经常使用Microsoft Word来处理各种文档,有时候我们在Word中输入数字时,却会遇到乱码的情况,这不仅影响了文档的美观性,还可能对工作造成困扰,本文将详细探讨Word打数字出现乱码的原因及解决方法,帮助您轻松应对这一问题。
Word打数字出现乱码的可能原因
1. 字体不兼容
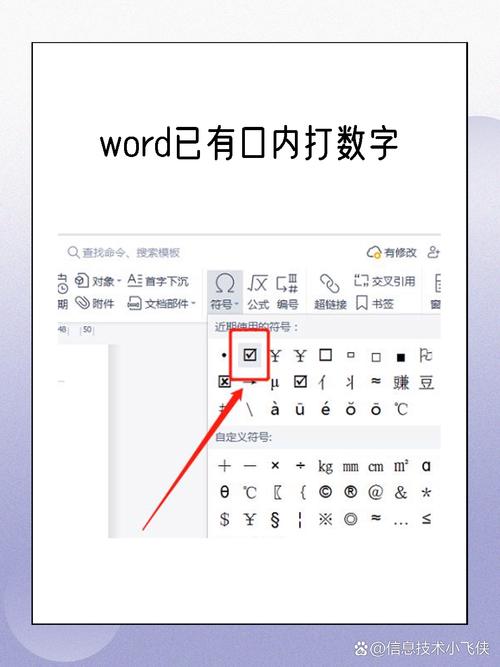
原因分析:当您在Word中使用的字体不支持某些特殊字符或符号时,这些字符可能会显示为乱码,一些非标准的数字符号(如罗马数字、阿拉伯数字的特殊变体等)在某些字体中可能不被识别。
解决方法:尝试更换字体,选择一种常用的字体,如宋体、黑体或Arial等,看是否能正常显示数字。
2. 编码设置问题
原因分析:Word文档的编码设置与系统或软件的默认编码不一致时,也可能导致乱码现象,特别是在处理包含多语言文本的文档时,更容易出现此类问题。
解决方法:检查并调整Word的编码设置,将编码设置为“Unicode (UTF-8)”可以解决大多数编码问题。
3. 软件版本差异
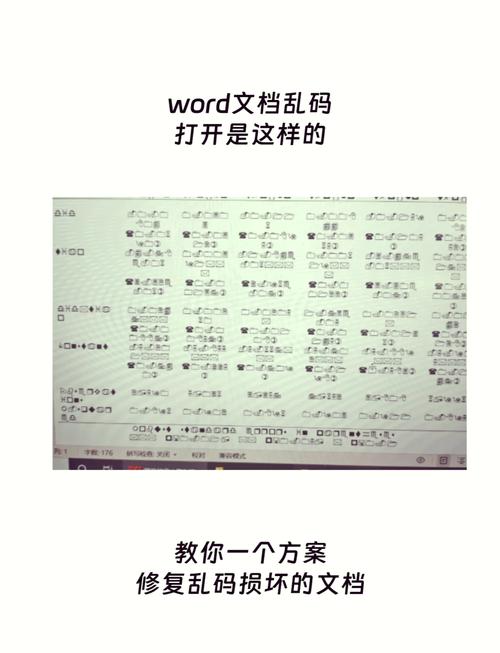
原因分析:不同版本的Word软件在功能和兼容性上可能存在差异,如果您使用的Word版本较旧,可能无法正确显示某些新特性或特殊字符。
解决方法:考虑升级到最新版本的Word,微软通常会不断更新其软件,以修复已知的问题和提高兼容性。
4. 文档损坏
原因分析:如果Word文档本身受到损坏,也可能导致数字或其他内容显示异常。
解决方法:尝试打开其他文档以确认是否是特定文档的问题,如果是,可以尝试使用Word的修复功能或第三方工具来恢复文档。
5. 输入法设置

原因分析:在某些情况下,输入法的设置可能会影响到Word中的数字输入,全角和半角字符的切换可能会导致数字显示不正常。
解决方法:检查并调整输入法设置,确保使用的是合适的字符模式。
解决Word打数字乱码的具体步骤
步骤一:更换字体
1、选中乱码的数字或文本。
2、点击Word上方的“开始”选项卡。
3、在“字体”区域,选择一个常用的字体,如宋体或Arial。
4、观察数字是否恢复正常显示。
步骤二:调整编码设置
1、点击Word上方的“文件”选项卡。
2、选择“选项”。
3、在弹出的对话框中,选择“高级”选项卡。
4、在“常规”部分,找到“编码”设置,选择“Unicode (UTF-8)”。
5、点击“确定”保存设置。
6、重新打开文档,检查数字是否恢复正常。
步骤三:升级Word版本
1、访问微软官方网站或Office应用商店。
2、检查是否有Word的更新可用。
3、如果有,按照提示进行下载和安装。
4、安装完成后,重新打开Word文档,检查问题是否解决。
步骤四:修复或恢复文档
1、尝试使用Word的“打开并修复”功能来修复损坏的文档。
2、如果修复无效,可以考虑使用第三方文档修复工具。
3、如果以上方法都无效,可能需要从备份中恢复文档或重新创建文档。
相关问答FAQs
Q1: Word中输入的数字总是自动转换为日期格式怎么办?
A1: 这是因为Word的“自动更正”功能在起作用,您可以按照以下步骤关闭它:
1、点击Word上方的“文件”选项卡。
2、选择“选项”。
3、在弹出的对话框中,选择“校对”选项卡。
4、点击“自动更正选项…”按钮。
5、在“自动更正”选项卡中,取消勾选“替换文字时区分全半角”和“键入时自动替换”。
6、点击“确定”保存设置。
Q2: 如何在Word中插入特殊的数字符号(如罗马数字)?
A2: 您可以通过以下几种方法插入特殊的数字符号:
使用符号插入功能:点击Word上方的“插入”选项卡,选择“符号”,然后在符号库中选择您需要的数字符号。
使用快捷键:对于一些常用的特殊符号,Word提供了快捷键,按住Alt键并输入XXXX(这里的X代表0-9之间的数字),然后松开Alt键,就可以输入对应的罗马数字。
复制粘贴:如果您在其他位置看到了需要的特殊数字符号,可以直接复制并粘贴到Word文档中。
到此,以上就是小编对于word打数字是乱码怎么办的问题就介绍到这了,希望介绍的几点解答对大家有用,有任何问题和不懂的,欢迎各位朋友在评论区讨论,给我留言。
内容摘自:https://news.huochengrm.cn/cydz/14356.html
