在Microsoft Word中创建结构组织图是一项非常实用的技能,它能够帮助你清晰地展示团队结构、项目流程或任何需要层次化表示的信息,下面将详细介绍如何在Word中制作结构组织图,并提供两个常见问题的解答。
使用SmartArt图形创建结构组织图
1、打开Word文档:启动Microsoft Word并打开你需要插入结构组织图的文档。
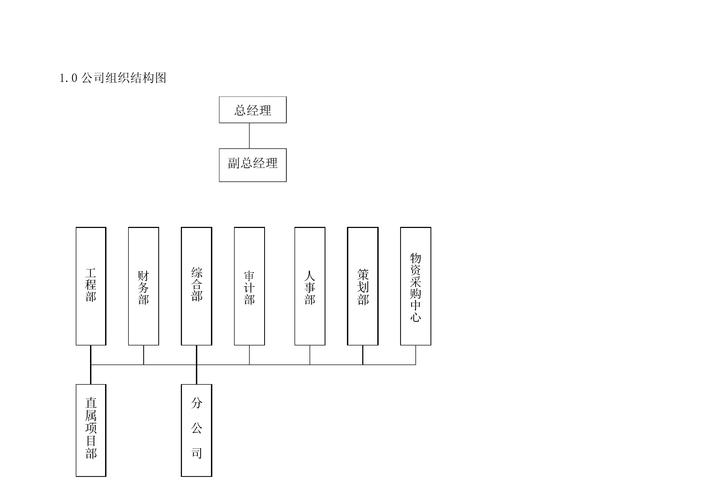
2、插入SmartArt:
点击菜单栏中的“插入”选项卡。
在“插图”组里,点击“SmartArt”。
从弹出的“选择SmartArt图形”窗口中,选择“层次结构”类别。
浏览不同的组织结构图样式,选择一个适合你的设计,组织结构图”。
3、编辑SmartArt图形:
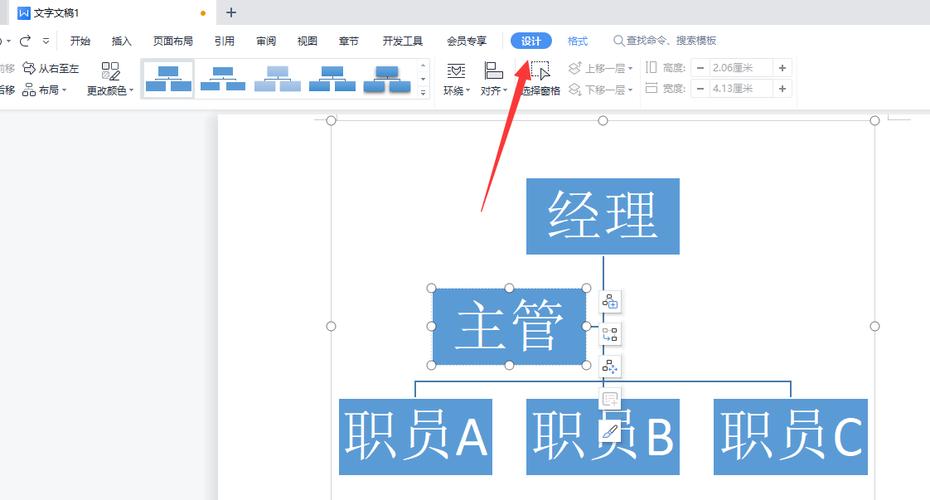
点击选中SmartArt图形后,你可以通过“设计”和“格式”选项卡来自定义图形的颜色、样式和布局。
要添加或删除形状,只需点击SmartArt图形中的某个形状,然后在“设计”选项卡中点击“添加形状”或“减少形状”。
输入文本:点击SmartArt图形中的每个形状,然后输入相应的文本内容。
4、调整布局和样式:
你可以通过拖动形状或使用“设计”选项卡下的“布局”工具来调整图形的整体布局。
利用“格式”选项卡可以进一步美化你的结构组织图,如更改线条颜色、填充颜色等。
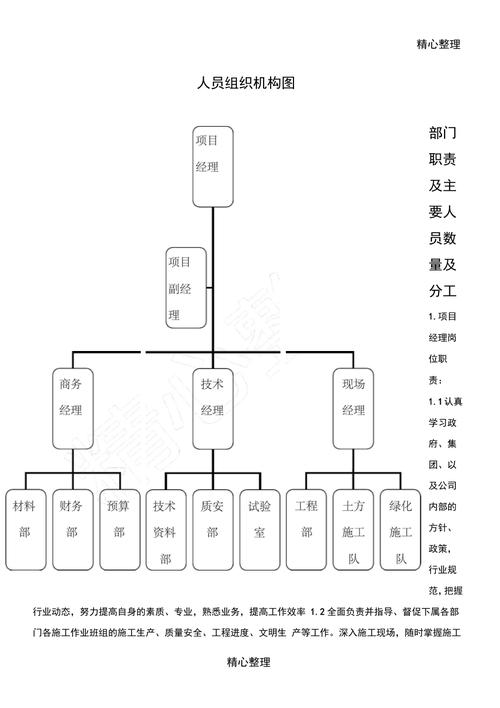
5、保存和导出:完成编辑后,记得保存你的Word文档,如果需要将结构组织图导出为图片或其他格式,可以右键点击SmartArt图形,选择“另存为图片”。
使用形状和连接符手动绘制结构组织图
如果你需要更复杂的定制,或者Word的内置SmartArt图形不能满足你的需求,你可以使用形状和连接符手动绘制结构组织图。
1、准备画布:打开Word文档,确保有足够的空间来绘制你的结构组织图。
2、插入形状:
点击“插入”选项卡,然后选择“形状”。
从下拉菜单中选择合适的形状(如矩形代表部门,圆形代表职位),然后在文档中绘制出来。
3、添加文本:右键点击形状,选择“添加文本”,然后输入相应的名称或描述。
4、使用连接符:
再次点击“插入”选项卡,选择“形状”,这次选择“线条”或“箭头”作为连接符。
用连接符将各个形状按照组织结构连接起来。
5、调整和美化:
通过拖动形状和连接符来调整它们的位置和角度。
使用“格式”选项卡来自定义形状和连接符的颜色、线条粗细等属性。
6、组合和对齐:为了使结构组织图看起来更整洁,你可以使用“格式”选项卡下的“组合”功能将相关的形状和连接符组合在一起,也可以使用“对齐”工具来确保所有元素都对齐到相同的位置。
7、保存和导出:同样,完成编辑后记得保存你的Word文档,如果需要导出为图片或其他格式,可以按照上述方法操作。
FAQs
Q1: 如何在Word中快速调整SmartArt图形中的形状大小?
A1: 你可以通过点击选中SmartArt图形中的形状,然后拖动形状周围的小方块来调整其大小,如果需要保持形状的比例不变,请在拖动时按住Shift键。
Q2: 在手动绘制结构组织图时,如何确保所有连接符都对齐到形状的中心或边缘?
A2: 当使用连接符连接形状时,Word会自动尝试将连接符吸附到形状的中心或边缘,但为了更精确地控制,你可以在绘制连接符前,先选中要连接的形状,这样连接符就会自动对齐到该形状的中心或边缘,如果需要微调,可以使用键盘上的方向键来移动连接符的起点或终点。
各位小伙伴们,我刚刚为大家分享了有关word怎么做结构组织图的知识,希望对你们有所帮助。如果您还有其他相关问题需要解决,欢迎随时提出哦!
内容摘自:https://news.huochengrm.cn/cyzd/14351.html
