在当今数字化办公环境中,掌握如何制作高质量的Word幻灯片是提升职场竞争力的关键技能之一,本文将详细介绍如何在Word中创建和美化幻灯片,帮助你轻松应对各种演示需求。
准备工作
1、安装必要的软件
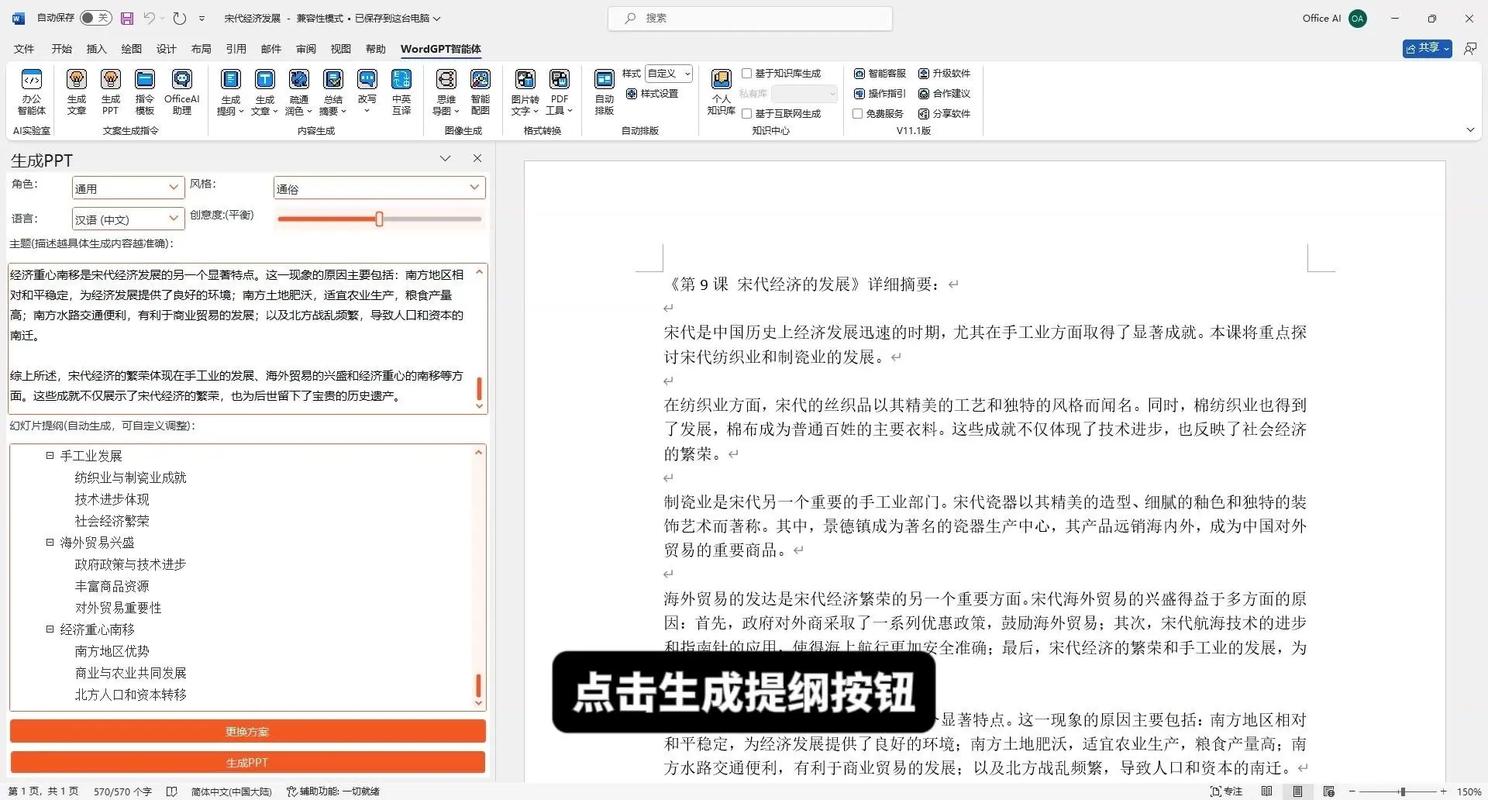
确保你的计算机上安装了最新版本的Microsoft Word,如果尚未安装,可以从微软官方网站下载并安装Office套件。
2、选择合适的模板
Word提供了多种预设模板,可以根据演示内容选择适合的模板,点击“文件”>“新建”,在搜索框中输入“幻灯片”,即可浏览并选择喜欢的模板。
创建幻灯片
1、插入新幻灯片
打开Word文档后,点击“插入”选项卡,然后选择“幻灯片”,你可以选择从空白幻灯片开始,或者使用预设的布局。
2、添加文本
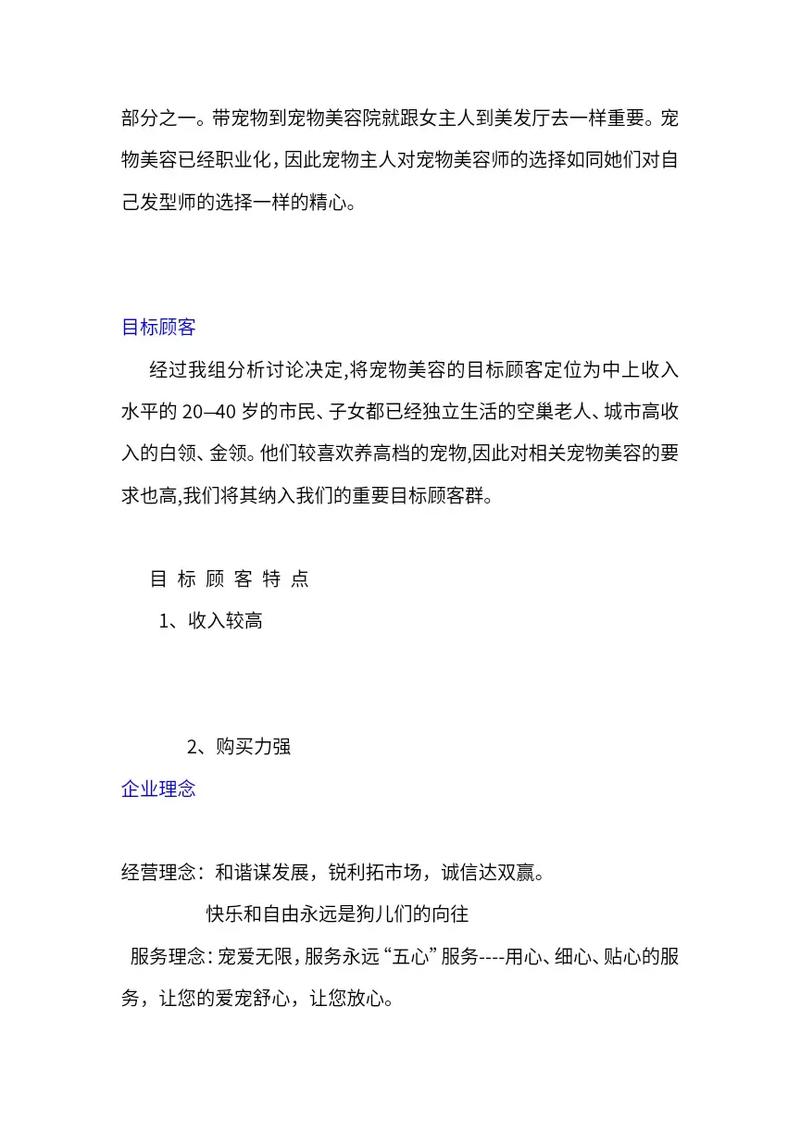
单击幻灯片上的文本框,输入标题和内容,可以使用工具栏中的字体、颜色和段落格式来调整文本样式。
3、插入图片和图表
为了使幻灯片更加生动,可以插入相关的图片和图表,点击“插入”选项卡,选择“图片”或“图表”,然后从本地文件中选择图片,或创建新的图表。
美化幻灯片
1、应用主题和背景
为幻灯片应用统一的主题和背景,使其看起来更专业,点击“设计”选项卡,浏览不同的主题,选择一个符合演示风格的。
2、调整布局和对齐
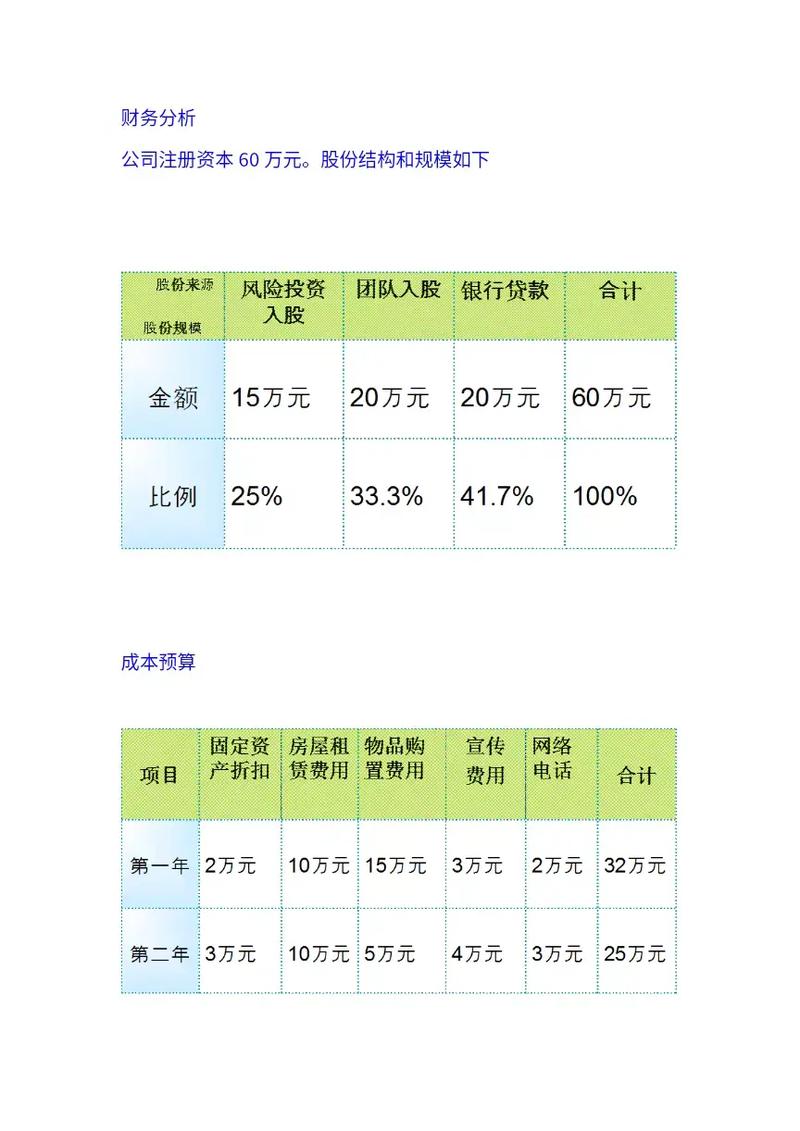
合理安排幻灯片中的元素位置,确保内容清晰易读,使用“排列”工具调整图片和文本框的位置,利用“对齐”功能使元素整齐排列。
3、添加动画和过渡效果
适当的动画和过渡效果可以增强演示的吸引力,选中要添加动画的元素,点击“动画”选项卡,选择合适的动画效果,同样,可以为幻灯片之间的切换添加过渡效果。
优化和审阅
1、检查拼写和语法
使用Word的拼写和语法检查功能,确保幻灯片中的文字无误,点击“审阅”选项卡,运行拼写和语法检查。
2、预览和调整
在完成幻灯片制作后,预览整个演示文稿,确保一切按预期显示,点击“幻灯片放映”选项卡,选择“从头开始”进行预览。
保存和分享
1、保存幻灯片
点击“文件”>“保存”,为你的演示文稿命名并选择合适的保存位置,建议保存为PPTX格式,以便于在其他设备上打开和编辑。
2、分享幻灯片
你可以通过电子邮件发送幻灯片文件,或者将其上传到云存储服务,与他人共享链接。
通过上述步骤,你已经学会了如何在Word中创建和美化幻灯片,练习是提高技能的最佳方式,不断尝试新的设计和功能,将使你的演示文稿更加出色。
FAQs
Q1: 如何在Word中更改幻灯片的大小?
A1: 在Word中更改幻灯片大小非常简单,打开你的演示文稿,然后点击“设计”选项卡下的“幻灯片大小”,在下拉菜单中,你可以选择标准尺寸(如4:3或16:9),或者自定义尺寸,如果你选择自定义,输入你想要的宽度和高度,然后点击“确定”,这将改变所有幻灯片的大小,但不会更改现有内容的比例。
Q2: 如何在Word幻灯片中插入视频?
A2: 在Word幻灯片中插入视频是一个增加互动性和视觉吸引力的好方法,定位到你想插入视频的幻灯片,然后点击“插入”选项卡下的“视频”,你有两个选项:我的PC上的视频或在线视频,如果你选择“我的PC上的视频”,浏览你的计算机以找到并选择视频文件,对于在线视频,复制你想插入的视频的URL,然后在弹出的对话框中粘贴URL,插入后,你可以调整视频的大小和位置,甚至设置播放选项,如自动播放或循环播放。
到此,以上就是小编对于word幻灯片怎么做的问题就介绍到这了,希望介绍的几点解答对大家有用,有任何问题和不懂的,欢迎各位朋友在评论区讨论,给我留言。
内容摘自:https://news.huochengrm.cn/cyzd/14352.html
