在Microsoft Word中,声标(也称为语音标记或发音符号)是用于指示单词或字母如何发音的符号,这些符号对于学习语言、编写词典或创建教学材料非常有用,本文将详细介绍如何在Word文档中添加声标,包括使用内置功能和第三方工具的方法。
使用Word内置功能添加声标
虽然Word没有直接提供插入声标的功能,但我们可以通过一些间接的方法来实现这一目的,以下是几种常见的方法:
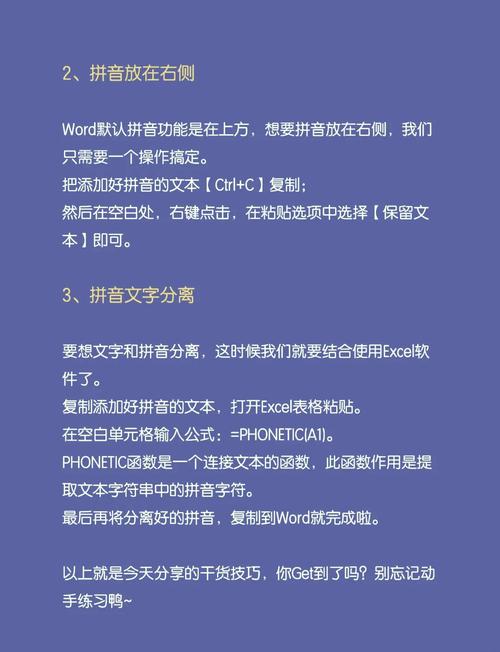
1. 使用字符映射表(Character Map)
Windows操作系统自带了一个名为“字符映射表”的工具,可以用来查找并插入各种特殊字符,包括声标。
1、打开字符映射表:按下Win + R 键,输入charmap,然后按回车键。
2、选择字体:在字符映射表中,从“字体”下拉菜单中选择一个支持声标的字体,如“Arial Unicode MS”。
3、查找声标:在下方的字符列表中滚动查找所需的声标,你也可以在“搜索”框中输入关键词来快速定位。
4、复制并粘贴:选中声标后,点击“选择”按钮,然后点击“复制”按钮,回到Word文档中,使用Ctrl + V 将声标粘贴到所需位置。
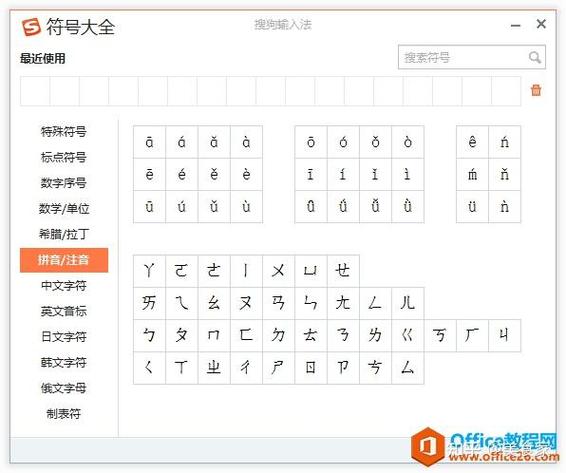
2. 使用Alt代码
许多声标都有对应的Alt代码,通过按住Alt 键并在数字小键盘上输入这些代码,可以快速插入声标。
1、确保数字小键盘处于启用状态(Num Lock灯亮起)。
2、按住Alt 键不放。
3、在数字小键盘上输入声标的Alt代码(Alt + 0269 会插入字母上方的重音符)。
4、松开Alt 键,声标将被插入到文档中。
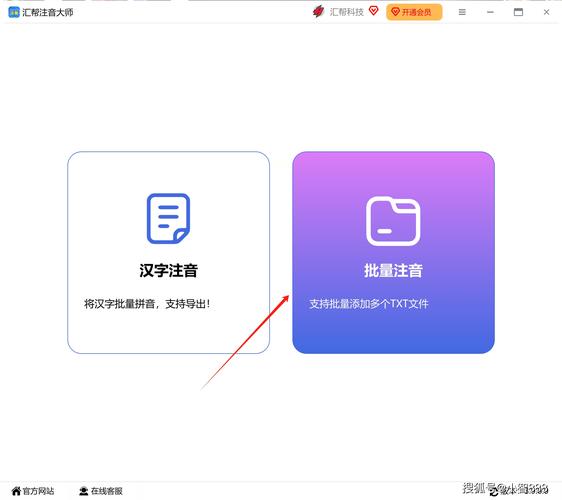
3. 使用自动更正功能
Word的自动更正功能可以帮助你快速插入常用的声标。
1、打开Word文档,点击左上角的“文件”菜单,选择“选项”。
2、在“Word选项”对话框中,选择“校对”选项卡,然后点击“自动更正选项”。
3、在“自动更正”对话框中,切换到“替换”选项卡。
4、在“替换”框中输入一个简短的代码(e^),然后在“替换为”框中输入对应的声标(é)。
5、点击“添加”按钮,然后点击“确定”。
6、每当你在文档中输入e^ 并按下空格键时,它会自动替换为é。
使用第三方工具添加声标
除了Word自带的功能外,还有一些第三方工具可以帮助你更方便地插入声标。
1. Unicode Input Tools
Unicode Input Tools 是一个免费的在线工具,可以生成各种Unicode字符,包括声标。
1、访问 [Unicode Input Tools](https://www.unicode.org/charts/PDF/U0000.pdf)。
2、在页面上方的搜索框中输入声标的名称或代码点(U+0269)。
3、点击搜索结果中的声标图标,它将被复制到剪贴板。
4、回到Word文档中,使用Ctrl + V 将声标粘贴到所需位置。
2. Font Awesome
Font Awesome 是一个流行的图标字体库,其中包含了一些声标。
1、访问 [Font Awesome Cheatsheet](https://fontawesome.com/cheatsheet)。
2、找到你需要的声标图标,记下其名称(fa-accent-grave)。
3、在Word文档中,使用以下HTML代码插入声标:
```html
<i class="fa fa-accent-grave"></i>
```
4、保存文档为网页格式(.html),然后在浏览器中查看效果。
常见问题解答(FAQs)
Q1: 如何在Word中使用快捷键插入声标?
A1: 你可以使用Alt代码来插入声标,首先确保数字小键盘处于启用状态(Num Lock灯亮起),按住Alt 键不放,然后在数字小键盘上输入声标的Alt代码(Alt + 0269 会插入字母上方的重音符),松开Alt 键后,声标将被插入到文档中。
Q2: 是否可以自定义自动更正以快速插入特定的声标?
A2: 是的,你可以使用Word的自动更正功能来自定义快捷方式,打开“Word选项”,选择“校对”选项卡,然后点击“自动更正选项”,在“替换”选项卡中,输入一个简短的代码作为触发器(e^),然后在“替换为”框中输入对应的声标(é),点击“添加”按钮后,每当你在文档中输入该代码并按下空格键时,它会自动替换为指定的声标。
通过上述方法,你可以在Word文档中轻松添加各种声标,以满足不同的需求,无论是使用内置功能还是借助第三方工具,都能让你的工作更加高效便捷。
以上内容就是解答有关word怎么添加声标的详细内容了,我相信这篇文章可以为您解决一些疑惑,有任何问题欢迎留言反馈,谢谢阅读。
内容摘自:https://news.huochengrm.cn/zcjh/14611.html
