在Microsoft Word中,复制图片时偶尔会遇到图片不显示的问题,这种情况可能由多种原因造成,包括软件故障、文件损坏或设置问题等,本文将探讨一些常见原因及其解决方法,帮助用户解决Word文档中图片无法正常显示的问题。
检查图片格式兼容性
1. 支持的图片格式:
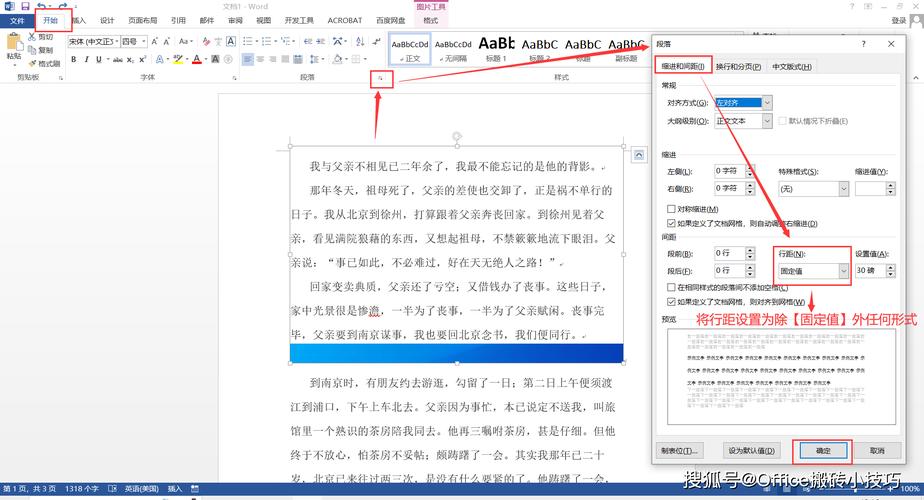
Word通常支持常见的图片格式,如JPG、PNG、GIF和BMP,如果尝试插入不支持的格式,图片可能不会显示。
2. 转换图片格式:
如果不确定图片格式是否被支持,可以使用图像编辑工具(如Photoshop或在线转换器)将图片转换为兼容的格式。
确认图片路径有效性
1. 嵌入与链接的区别:
当从外部源复制图片到Word时,可以选择“嵌入”或“链接到文件”,嵌入意味着图片直接保存在文档内部,而链接则是引用外部文件,如果原始文件位置改变或文件被删除,链接的图片可能无法显示。
2. 检查链接的有效性:
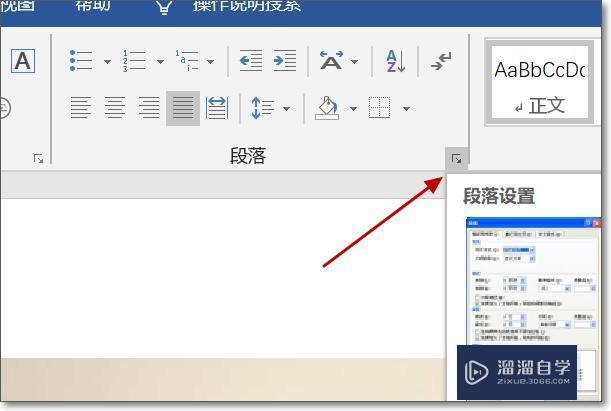
对于链接的图片,确保原始文件未被移动或删除,如果文件丢失,可以尝试重新链接或嵌入图片。
修复损坏的文档
1. 文档损坏的迹象:
如果Word文档中的图片突然不显示,可能是文档损坏的信号,其他可能的症状包括文本错乱、格式丢失等。
2. 使用Word的修复功能:
打开Word时按住Ctrl键可以启动“安全模式”,这有助于诊断问题是否由加载项或模板引起。
尝试使用“打开并修复”功能来恢复文档内容,在“文件”菜单中选择“打开”,找到并选择有问题的文档,然后点击“打开”旁边的箭头,选择“打开并修复”。
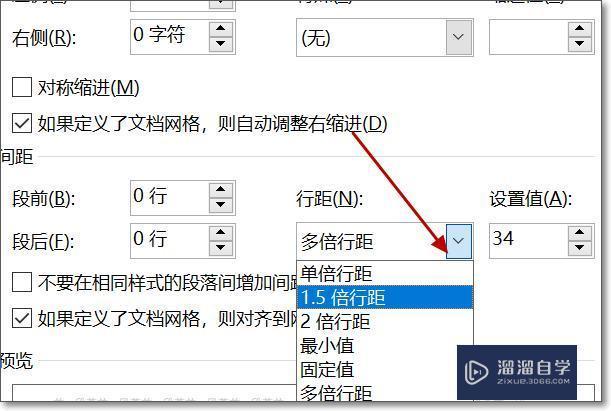
调整Word设置
1. 显示选项:
Word的显示设置可能导致图片不可见。“草稿”视图模式下某些元素(如图片)可能不会显示,切换到“打印布局”或“网页布局”视图可以解决这个问题。
2. 禁用硬件图形加速:
Word有时会遇到与计算机硬件图形加速相关的兼容性问题,尝试禁用硬件图形加速看是否能解决问题:依次点击“文件” -> “选项” -> “高级”,然后在“显示”部分取消勾选“启用硬件图形加速”。
更新或修复Office安装
1. Office更新:
确保你的Microsoft Office套件是最新版本,软件更新能解决已知的bug和兼容性问题。
2. 修复Office安装:
如果更新后问题依旧存在,可能需要修复Office安装,可以通过控制面板中的“程序和功能”找到Office,选择“更改”,然后按照提示进行修复。
使用第三方工具
1. 第三方恢复工具:
如果上述方法都无法解决问题,可以考虑使用第三方文档恢复工具尝试恢复文档中的图片,这些工具有时能够提取出损坏文档中的媒体文件。
预防措施
为了避免未来遇到类似问题,建议定期保存文档的副本,并考虑将重要图片嵌入文档而非链接,以减少因外部文件变动导致的问题,保持Office软件更新也是预防此类问题的有效手段。
FAQs
Q1: 如果Word文档中的图片显示为一个大红叉,我该怎么办?
A1: 这个红叉通常表示图片无法显示或丢失,首先检查图片是否被意外移动或删除(如果是链接的图片),如果是嵌入的图片,尝试重启Word或使用上述提到的文档修复方法,如果问题依旧,可能需要从备份中恢复文档或使用第三方恢复工具。
Q2: 如何避免Word文档中的图片丢失?
A2: 为避免图片丢失,最佳做法是在保存文档前将重要图片嵌入文档内,而不是作为链接插入,定期备份文档到不同的存储设备也是一个好习惯,以防万一。
小伙伴们,上文介绍word里怎么复制图片不显示的内容,你了解清楚吗?希望对你有所帮助,任何问题可以给我留言,让我们下期再见吧。
内容摘自:https://news.huochengrm.cn/cydz/14614.html
