在Word 2010中,制表符是一个非常有用的工具,它可以帮助用户精确地对齐文本,使得文档看起来更加整洁和美观,以下是关于如何在Word 2010中使用制表符的详细指南:
制表符的基本概念
制表符是Word中的一种排版工具,它可以指定文本在文档中的对齐方式,每按下一次Tab键,插入点即会自动向右侧移动至下一个制表位,这个位置就被称为制表位。
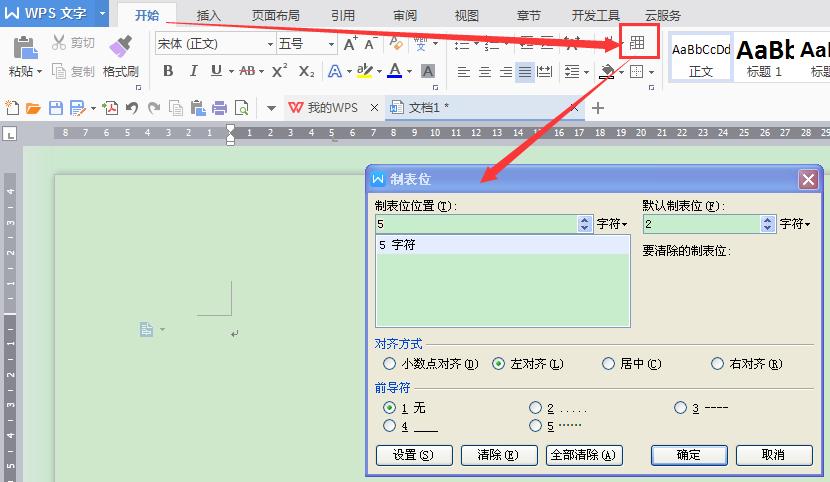
设置制表位的方法
方法一:在标尺上设置制表位
1、打开标尺:点击【视图】-【显示】组,勾选“标尺”复选框,将在界面中显示出水平标尺和垂直标尺。
2、选择制表符类型:单击标尺最左侧的制表符标记,切换到需要的制表符对齐类型。
3、设置制表位:直接单击标尺上的某个位置,即可创建一个制表位。
方法二:在“制表位”对话框中设置
1、打开“段落”对话框:点击【开始】-【段落】组右下角的“段落对话框启动器”按钮。
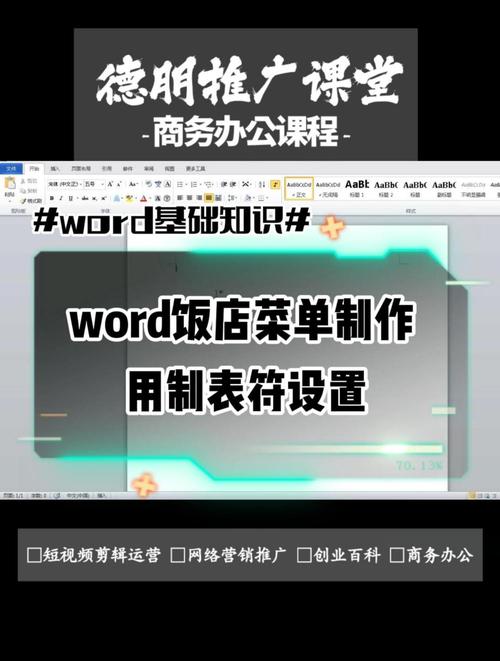
2、设置制表位:在“段落”对话框中单击“制表位”按钮,打开“制表位”对话框,在“制表位位置”文本框中输入具体数值来确定制表位位置,在“对齐方式”栏中选择制表位的对齐方式,在“引导符”栏中选择一种符号填充制表位之间的空白距离,然后单击“设置”、“确定”按钮即完成设置。
使用制表符进行文本对齐
1、将光标放在需要对齐的文本前。
2、按Tab键,文本就会根据你之前设置的制表位对齐。
移除制表位
如果不再需要某个制表位,可以将其移除,只需点击该制表位标记,然后将其拖出标尺即可。
格式化制表位
在Word 2010中,你还可以对制表位进行格式化,选中制表位标记,然后右键点击,选择“制表位”选项,在弹出的对话框中你可以设置制表位的对齐方式、前导符以及特定的缩进量。
案例演示:制作手工目录
以下是一个简单的案例演示,展示如何使用制表符制作手工目录:
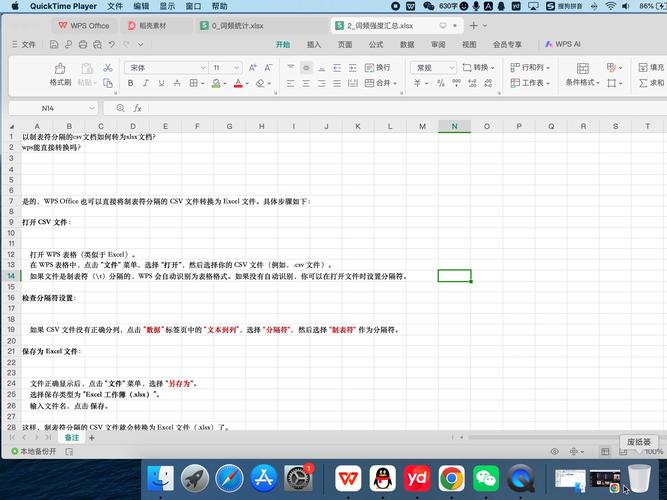
1、录入测试文本:新建一个Word文档,录入一些测试文本。
2、设置制表位:将光标定位到目录标题与页码之间,按一下Tab键插入制表符,然后选择整个目录,点击【开始】-【段落】组右下角的“段落对话框启动器”按钮,打开“段落”对话框,并单击“制表位”按钮。
3、设置制表位参数:在“制表位位置”文本框中输入“40”,作为制表位位置;“对齐方式”选中“右对齐”,“前导符”选中“2......(2)”,然后单击“确定”按钮。
通过以上步骤,你就可以轻松地使用制表符在Word 2010中进行精确的文本排版了,希望这篇指南能够帮助你更好地掌握Word 2010中的制表符功能。
以上内容就是解答有关word2010制表符怎么用的详细内容了,我相信这篇文章可以为您解决一些疑惑,有任何问题欢迎留言反馈,谢谢阅读。
内容摘自:https://news.huochengrm.cn/cydz/14615.html
