在Microsoft Word 2010中,设置页码显示格式为“第几页共几页”是一个常见的需求,特别是在撰写长文档或报告时,这样的页码格式不仅有助于读者快速了解当前阅读位置,还能提供文档的总页数信息,从而增加文档的专业性和可读性,下面将详细介绍如何在Word 2010中实现这一功能,并提供两个常见问题的解答。
设置页码格式为“第几页共几页”
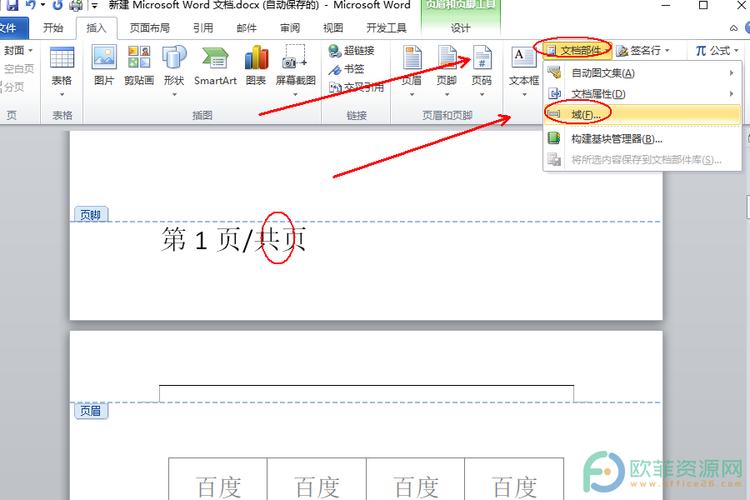
步骤一:插入页码
确保你的文档已经准备好要添加页码,如果还没有页码,你需要先插入页码。
1、打开你的Word 2010文档。
2、点击菜单栏中的“插入”选项卡。
3、在“插入”选项卡中,找到并点击“页码”按钮。
4、从下拉菜单中选择你想要的页码位置(如页面顶部、底部、页边距等)。
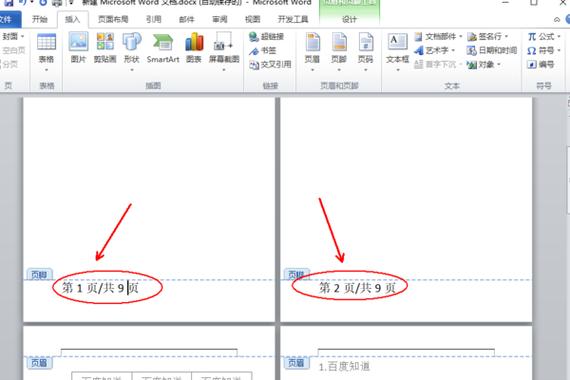
5、选择一个页码样式,或者点击“更多页码格式”进行更详细的设置。
6、如果你之前没有添加过页码,Word会提示你确认是否要在文档的每一节中添加页码,根据你的需要选择“整篇文档”或“本节”。
7、点击“确定”,Word会在你选择的位置插入页码。
步骤二:编辑页码格式
你已经成功插入了基本的页码,接下来我们需要将其格式设置为“第几页共几页”。
1、双击文档中的任意一个页码,进入页眉或页脚编辑模式。
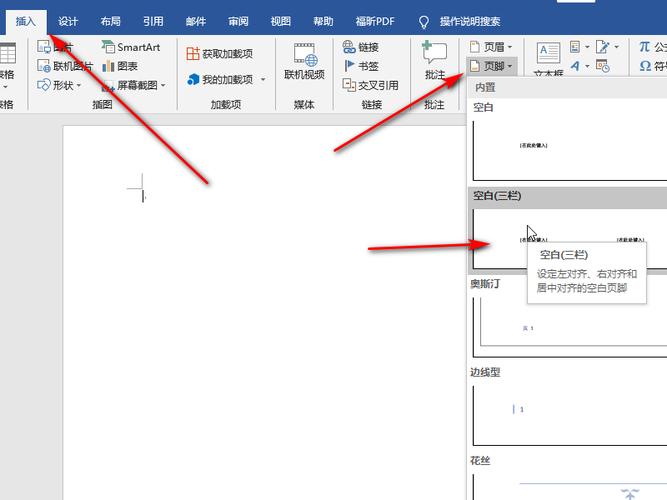
2、选中页码(它通常会以灰色高亮显示)。
3、右键点击选中的页码,选择“编辑字段”。
4、在弹出的对话框中,选择“页码”作为域名。
5、在右侧的“格式”下拉菜单中,选择“1, 2, 3...”(即不带前缀的阿拉伯数字)。
6、点击“确定”,然后再次右键点击页码,选择“切换字段代码”。
7、你现在应该能看到页码的字段代码,类似于{ PAGE }。
8、在这个字段代码前面输入第,后面输入/共,并在这两个词之间留一个空格,完整的代码应该是第 { PAGE } /共 { NUMPAGES }。
9、再次右键点击这个组合好的字段代码,选择“切换字段代码”以返回正常视图。
10、你应该能看到类似“第1页共10页”的页码格式,请注意,由于此时文档的总页数可能还没有完全确定,共几页”部分可能会显示为“共0页”。
步骤三:更新总页数
为了确保“共几页”部分正确显示文档的总页数,你需要执行以下操作:
1、保存并关闭你的文档。
2、重新打开文档,Word会自动计算并更新总页数。
3、你应该能看到正确的“第几页共几页”格式了。
FAQs
问题一:为什么我设置了“第几页共几页”格式后,总页数显示不正确?
答:这通常是因为文档的总页数在设置页码时还没有完全确定,Word在文档完成编辑和保存之前可能无法准确计算总页数,解决这个问题的方法是保存并关闭文档,然后重新打开它,Word会在重新打开时自动更新总页数。
问题二:如果我在文档中添加或删除了内容,导致总页数变化,我需要重新设置页码格式吗?
答:不需要手动重新设置整个页码格式,只需保存并关闭文档,然后重新打开它,Word会自动更新总页数,如果你只想更新特定部分的页码(比如只有某几页发生了变化),你可以只选中那些变化的页码,然后右键点击选择“更新域”即可。
小伙伴们,上文介绍word2010怎么设置第几页共几页的内容,你了解清楚吗?希望对你有所帮助,任何问题可以给我留言,让我们下期再见吧。
内容摘自:https://news.huochengrm.cn/cydz/16142.html
