在Win7系统中,用户可以通过多种方法将Word文档的背景颜色设置为绿色,这不仅有助于减少眼睛疲劳,还能提高阅读舒适度,下面介绍几种常见的方法:
1、通过Word内置功能设置页面背景色
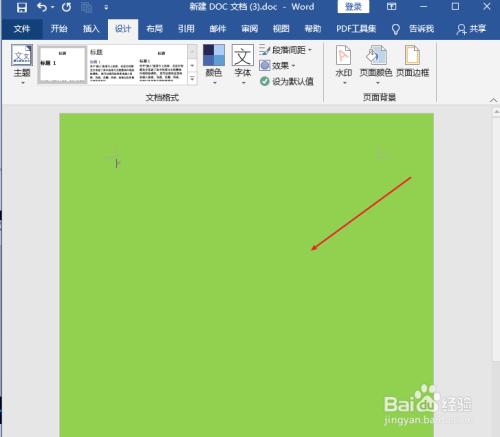
打开Word文档:启动Word程序并打开需要修改的文档。
进入页面布局选项:点击菜单栏中的“页面布局”选项卡。
选择页面颜色:在“页面布局”选项卡中,找到“页面颜色”按钮并点击。
选择绿色:在弹出的颜色调色板中选择绿色,或者点击“更多颜色”进行自定义设置。
应用更改:选择好颜色后,点击“确定”保存更改,文档页面背景将变为所选的绿色。
2、通过注册表修改默认背景色

打开注册表编辑器:按下Win + R键,输入regedit并按回车键打开注册表编辑器。
定位到指定路径:依次展开HKEY_CURRENT_USER\Control Panel\Colors。
修改窗口颜色值:在右侧窗格中找到Window项,双击它,然后在数值数据框中输入绿色对应的RGB值(204 232 207),点击“确定”。
重启计算机:为了使更改生效,需要重启计算机。
完成设置:重启后,所有Word文档的默认背景色都会变成绿色。
3、使用护眼模式软件

下载护眼软件:从网上下载一款护眼模式软件,如“护眼宝”等。
安装并运行软件:按照提示完成安装,并运行该软件。
启用护眼模式:在软件界面中找到护眼模式选项,启用该功能。
调整颜色设置:根据个人喜好调整背景色为绿色或其他护眼色。
应用到Word文档:确保护眼模式已成功应用到Word文档中。
4、通过系统显示设置调整
右键点击桌面空白处:选择“个性化”。
进入窗口颜色设置:在个性化设置窗口中,点击左侧的“窗口颜色”。
高级外观设置:点击“高级外观设置”,在项目下拉列表中选择“窗口”。
自定义颜色:点击颜色下方的倒三角形,选择“其他”,输入色调85、饱和度123、亮度205,然后添加到自定义颜色中。
应用并保存:选择新定义的绿色,点击“确定”,再点击“保存修改”,这样系统的窗口背景颜色就会变成绿色。
5、通过第三方插件或工具
搜索并下载合适的插件:在网上搜索适用于Word的护眼插件或工具。
安装插件:按照插件提供的安装指南完成安装。
配置插件:启动Word并加载插件,根据需要配置背景色为绿色。
应用设置:确认设置无误后,应用到当前文档或所有文档。
6、通过VBA宏实现自动化设置
录制宏:在Word中按下Alt + F11进入VBA编辑器,插入一个新模块并开始录制宏。
编写代码:输入相应的VBA代码来设置页面背景色为绿色。
运行宏:保存宏并返回Word文档,按下Alt + F8运行宏。
查看效果:检查Word文档的背景色是否已变为绿色。
在了解以上内容后,以下还有一些注意事项:
确保操作系统和Word版本支持上述方法。
修改注册表前建议备份重要数据,以防万一出现问题可以恢复。
使用第三方插件或工具时,注意来源的安全性,避免安装恶意软件。
VBA宏可能受到宏安全设置的限制,需要在Word信任中心中启用宏。
Win7系统中将Word文档背景设置为绿色的方法多种多样,用户可以根据自己的需求和偏好选择合适的方法,无论是通过Word内置功能、注册表修改、护眼模式软件、系统显示设置还是第三方插件或VBA宏,都能有效帮助用户减轻长时间阅读带来的视觉疲劳。
以上内容就是解答有关win7系统怎么把word变成绿色的详细内容了,我相信这篇文章可以为您解决一些疑惑,有任何问题欢迎留言反馈,谢谢阅读。
内容摘自:https://news.huochengrm.cn/cydz/16143.html
